Ayuda online de GoodBarber
CMS - Mapa
Añadir una sección Mapa
1 - En el menú swipe izquierdo, ve a Diseño & Estructura > Estructura > Secciones
2 - Haz clic en el botón verde + "Añadir una sección " en la columna derecha
3 - Añade una sección de Mapas escogiendo "Mapa" en los items del contenido
4 - Dale un titulo
5 - Haz clic en "Añadir"
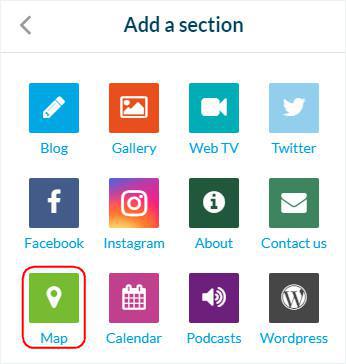
Añadir un punto
1 - Haz clic en los 3 puntos en tu lista de secciones, y luego "Modificar el contenido"
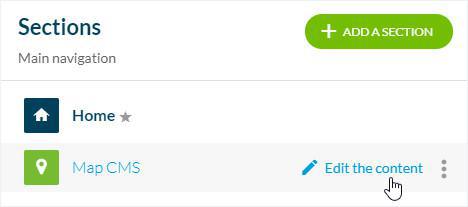
2 - Haz clic en el botón verde "Crear un punto" en la columna principal
3 - Dale un titulo
4 - Entra una ubicación.
Hay 2 posibilidades:
- Llena la dirección primero y escoge tu ubicación desde la lista desplegable.
Si la dirección que introduces puede ser localizada geográficamente en Google Maps, aparecerá en la parte inferior, y la latitud y la longitud del punto se rellenarán automáticamente.
Nota: No podrás cambiar el format de la dirección en este caso, es algo manejado automáticamente.
- Llena la latitud y longitud, luego llena la dirección manualmente - sin escogiendo una opción de la lista desplegable.
Nota: Con este método, podrás determinar el formato que quieres para la dirección.
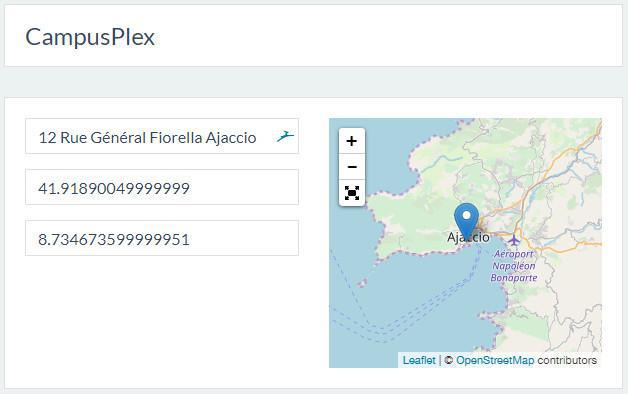
Cómo recuperar coordenadas GPS en Google Maps
1 - Entra a la plataforma Google Maps: https://maps.google.com
2 - Pon tu ratón justo encima del punto del mapa que quieres geolocalizar
3 - Haz clic con el botón derecho en el punto
Una burbuja de información que aparecerá contiene la latitud y longitud del punto.
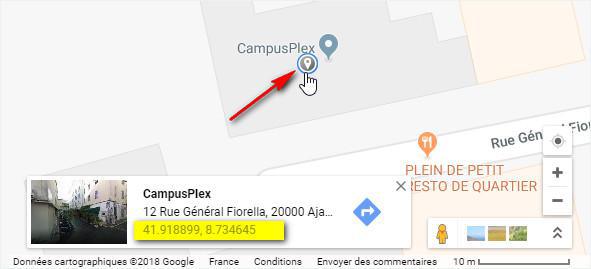
Estado de publicación de tu punto
El botón en la parte inferior a la derecha de la pantalla, te deja seleccionar el estado de publicación del contenido:
- Publicar: tu contenido será visible en la aplicación de inmediato.
- Guardar borrador: tu contenido será salvado pero no visible a tus usuarios.
- No publicado: Tu contenido ha sido guardado pero no es visible a tus usuarios. Este estado podría ser util para informar miembros de tu equipo que el contenido tiene que ser revisado antes de publicación, por ejemplo.
- En stock: tu contenido será salvado pero no visible a tus usuarios.
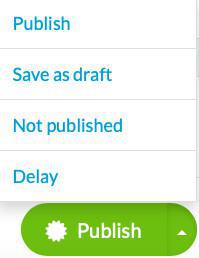
Pestaña de Info
1 - Ve a la columna derecha y haz clic en la pestaña Info
2 - Puedes seleccionar la pagina o categoría donde tu artículo será visible en la app.
Puedes hacer que el mismo artículo sea visible en secciones diferentes o en categorías mostrando el mismo tipo de contenido.
En el ejemplo, el artículo sera visible en la sección Mapa CMS (categoría principal) y también en la categoría 2.

3 - Configura tus botones de acción: Haz una llamada a un numero telefónico, o enviar mensaje a un correo electrónico
4 - Añadir un enlace a un sitio externo
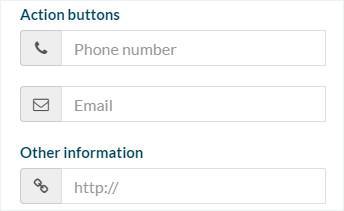
5 - Configura el estilo de tu icono:
- escoge entre diferente estilos de iconos que proporcionamos
o
- puedes subir un icono personal*
6 - aplica cualquier color que quieras a tu icono
Nota: Si subes un icono personal, tiene que absolutamente seguir todos estos requerimientos:
- El archivo tiene que ser un archivo PNG.
- El formato tiene que ser entre 150 x 150 px y 150 x 300 pixels.
- El icono tiene que ser completamente blanco (FFFFFF) y el fondo tiene que ser transparente.
El punto de anclaje del icono tiene que ser al centro del PNG.
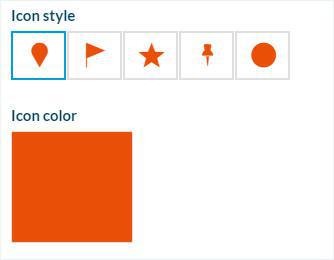
SEO
1 - Opcional: cambiar el slug
2 - Opcional: cambia el tag titulo
3 - Opcional: cambia el tag descripción meta
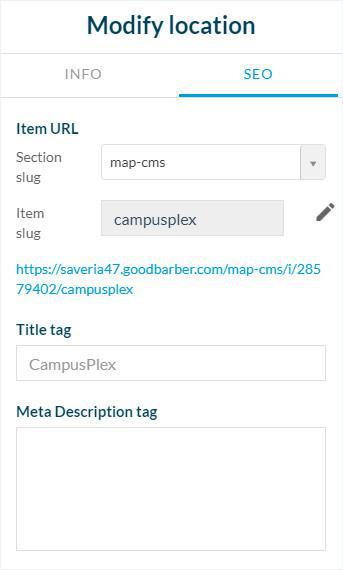
Permite los usuarios cambiar las unidades de distancia
1 - Añade una sección de Ajustes a tu app
Tus usuarios podrán escoger entre las unidades de distances que verán en el Mapa, millas o kilómetros.
Ajustes de la sección
1 - En el menú swipe izquierdo, ve a Diseño & Estructura > Estructura > Secciones
2 - Haz clic en 3 puntos a un lado de tu sección
3 - Haz clic en "Ajustes":
- Ordenar los puntos por distancia, fecha de redacción, orden alfabético o más comentando
- Activar comentarios, etc.
Para más información sobre el menú de ajustes de la sección, por favor lea esta ayuda en línea: Ajustes de las paginas CMS .
IMPORTANTE:
Sólo los 48 primeros puntos del mapa se mostrarán en el lanzamiento de la sección.
Para mostrar las 48 ubicaciones siguientes en el Mapa, debes desplazarte hacia abajo en la lista de ubicaciones para cargarlo.
Hay que repetir el proceso para las siguientes 48 ubicaciones.
Video tutorial
Nota: Los menús han cambiado en el backoffice, pero el comportamiento que se explica en el video sigue siendo el mismo.
 Diseño
Diseño