Ayuda online de GoodBarber
Mostrar líneas y polígonos utilizando un archivo kml
La sección de mapas puede mostrar las siguientes geometrías :
- Puntos
- Líneas
- Polígonos
Las líneas y los polígonos se crean cargando un archivo KML en la sección de mapa.
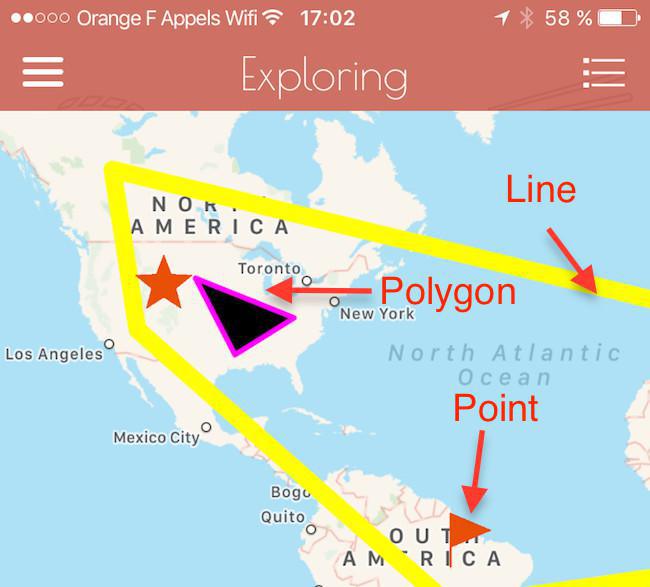
Estructura KML
Si no tienes habilidades de codificación, te recomendamos que utilices Google Maps para crear tu archivo kml. Con Google Maps, puedes crear fácilmente puntos y líneas.
Ten en cuenta que la sección Mapa no admite el formato aplicado a tus geometría en Google Maps. Por ejemplo, si eliges un color para una línea, este color no será interpretado por la pagina de mapa.
Si tienes habilidades de codificación, puedes crear un archivo kml donde las siguientes propiedades serán interpretadas por la sección de mapa :
- Grosor de línea
- Color de linea
- Polígono exterior de color
- Polígono exterior de peso límite
- Color interior del polígono
<?xml version="1.0" encoding="UTF-8"?>
<kml xmlns="http://www.opengis.net/kml/2.2">
<Document>
<Placemark>
<name>Line</name>
<Style>
<LineStyle>
<width>10</width>
<color>ff00ffff</color>
</LineStyle>
</Style>
<LineString>
<tessellate>1</tessellate>
<coordinates>
8.9648438,42.1634034,0.0
-4.3945312,39.6395376,0.0 -117.5976562,57.4212944,0.0
-112.6757812,36.3151251,0.0
-50.9765625,-15.2841851,0.0
24.2578125,-4.5654736,0.0
133.4179688,-22.268764,0.0
101.953125,36.7388841,0.0
39.7265625,58.9953112,0.0
-1.7578125,52.8027614,0.0
9.2175293,42.2366519,0.0
</coordinates>
</LineString>
</Placemark>
<Placemark>
<name>Polygon</name>
<Style>
<LineStyle>
<width>3</width>
<color>ffff00ff</color>
</LineStyle>
<PolyStyle>
<color>ff000000</color>
</PolyStyle>
</Style>
<Polygon>
<tessellate>1</tessellate>
<outerBoundaryIs>
<LinearRing>
<coordinates>
-101.2703028084182,44.03484070243132,0
-93.50548036075496,32.23807715431979,0
-81.86615113861016,38.17061241766041,0
-101.2703028084182,44.03484070243132,0
</coordinates>
</LinearRing>
</outerBoundaryIs>
</Polygon>
</Placemark>
</Document>
</kml>
Importación de tu línea o polígono
Cuando agregas una sección de mapa, tienes que elegir entre usar el CMS o una fuente externa
Fuente CMS
Si eliges CMS, puedes cargar un archivo kml para mostrar líneas y polígonos.
Ve a la pestaña de Configuración de la sección y carga tú archivo en "Rutas".
Te beneficias de una manera poderosa de agregar metadatos a tus puntos, gracias a las diversas opciones proporcionadas por el CMS y también puedes mostrar otras geometrías con la importación de archivos.
Nota :si cargas un archivo kml que contiene puntos, líneas y polígonos en el área "Ruta" de la sección, todas las geometrías se mostrarán en el mapa, incluidos los puntos.
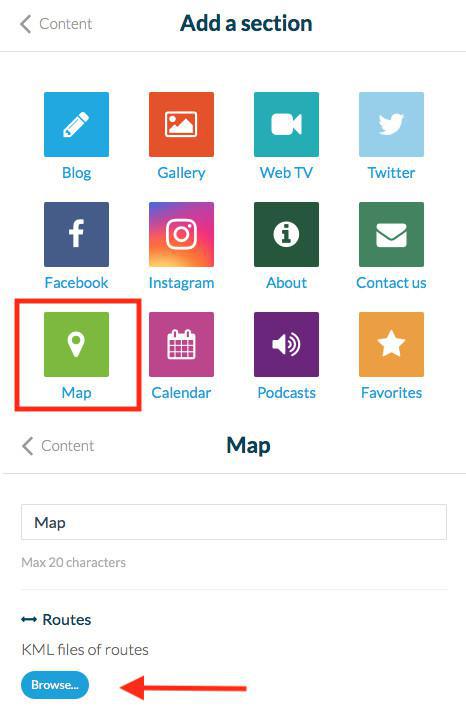
Fuente externa
Si seleccionas Externo, tendrás que cargar dos archivos para que la sección de mapa funcione correctamente :
- 1 archivo kml (o url fuente) con los puntos. Proporcionar el archivo de puntos es obligatorio para que la sección funcione.
- 1 archivo kml con líneas y polígonos.
Nota : si cargas un archivo kml que contiene puntos, líneas y polígonos en el área "Puntos" de la pagina, sólo se mostrarán puntos en el mapa.
Por el contrario, si cargas un archivo kml que contiene puntos, líneas y polígonos en el área "Ruta" de la sección, todas las geometrías se mostrarán en el mapa.
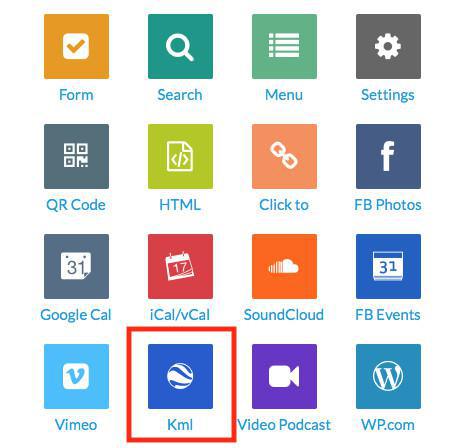
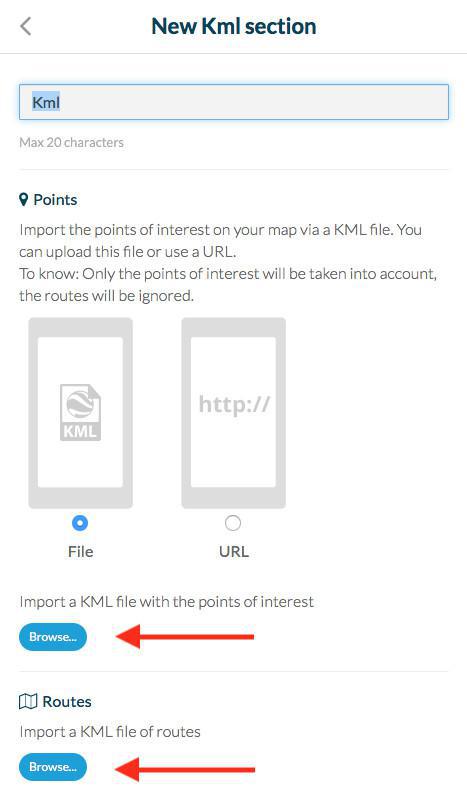
 Diseño
Diseño