Ayuda online de GoodBarber
La home y los widgets
Tu página de inicio es la primera página que se muestra en tu aplicación después de la pantalla de inicio.
En esta página, puedes resaltar automáticamente el contenido de otras páginas, agregar llamadas a la acción o insertar enlaces útiles.
Construye tu home con widgets.
Por defecto, tu aplicación está precargada con widgets de diferentes tipos:
Lista de colecciones: contiene varias colecciones.
Buscador: campo que permite una búsqueda desde tu página de inicio
Lista de productos: lista de todos los productos de una colección.
Newsletter: tus usuarios pueden registrarse aquí para recibir su Newsletter
Términos y condiciones: envía a tus usuarios a tus términos de uso. Este widget siempre se colocará en la parte inferior de tu página de inicio. No puedes cambiar su posición.
Importante: para poder agregar widgets de contenido en tu página de inicio, primero debes asegurarte de haber creado las páginas que deseas mostrar en tu widget. La lista de widgets depende de las páginas publicadas en tu aplicación.
Además, ciertos widgets son únicos y solo se pueden agregar una vez al home:
- Buscar widget
- Widget de términos y condiciones
- Widget de Newsletter
Configura tu página Inicio
1. Ve al menú Contenido & Diseño > Contenido > Secciones
2. Haz clic en "Inicio " en el panel derecho
La columna derecha muestra una lista de los widgets de tu pagina de inicio.
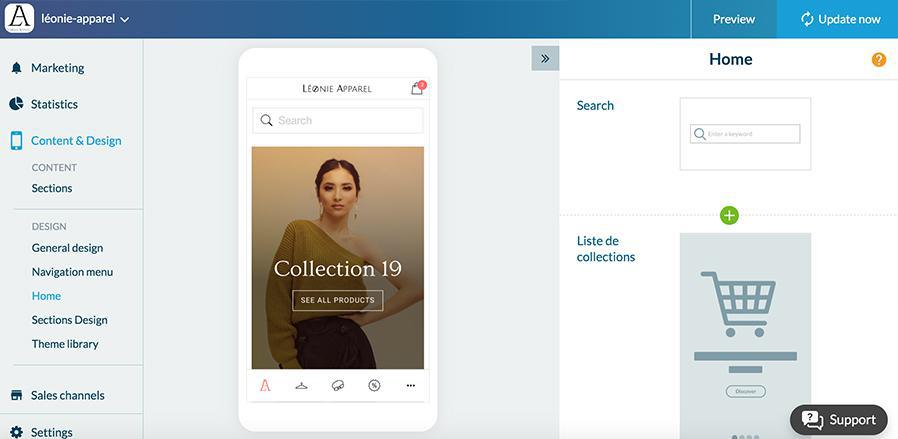
La lista de widgets
- Haz clic en el icono verde "+" para añadir un widget entre otros 2.
- Haz clic en el icono de la papelera roja para eliminar un widget.
- Las flechas te permiten mover los widgets seleccionándolos y arrastrándolos hacia arriba y hacia abajo.
- Puedes elegir un nombre para un widget y encontrarlo más fácilmente.
- El botón ON / OFF a la izquierda, te permite desactivar el widget sin tener que eliminarlo.
- El botón "Editar" te permite acceder a los ajustes como loas fuentes, colores, hasta fuente del widget.
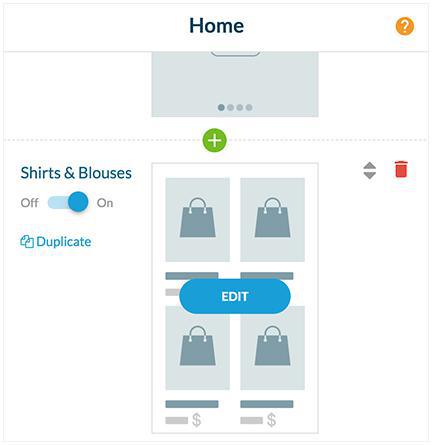
Añade un Widget
1 - Haz clic en el boton verde "+"
2 - Escoge el tipo de widget que quieres (Contenido, Enlace, u Otros)
3 - Configura tu widget
Nota: si agregas o eliminas una pagina, automáticamente agregará / quitará el widget en la página principal.
Tienes que saber: los widget enlace tienen muchas plantillas diferentes. El tipo "Lista" ofrece iconos personalizados para cada enlace, el widget "Banner" ofrece slideshows o carrousels, y el widget "Remote" ofrece una plantilla grid.
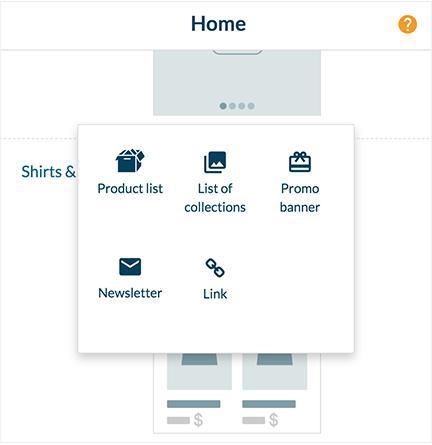
Modificar o configurar un widget
1 - Haz clic en Editar para configurar un widget de la lista de widgets.
A/ Widget Contenido:
Pestaña Ajustes
- Plantilla del Widget: puedes escoger como se presenta el widget.
-Cabecera: dependiendo sobre la plantilla, si una cabecera es disponible, podrás configurar el titulo, fuente, alineación, colores, etc.
- Zona de Contenido: puedes escoger entre las opciones de orden, numero de items, información, etc.
- Opciones Globales: dependiendo sobre la plantilla escogida, puedes poner la miniatura por defecto, los márgenes, la alineación del contenido, efecto en las imágenes, etc.
Pestaña Fuente
Modifica la fuente del widget.
B/ Widget Enlace:
- Plantilla del Widget: Puedes escoger como se presenta el widget.
- Enlaces: te deja crear tus enlaces. Haz clic en "añadir un enlace".
- Ajustes Globales: dependiendo sobre la plantilla escogida, puedes poner los márgenes, el color del fondo del widget, fuente, botín de acción, efecto en las imágenes, etc.
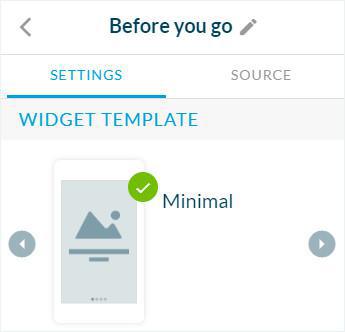
Deshabilitar la página home
1. Ve al menú Contenido & Diseño > Contenido > Diseño de Secciones
2. Haz clic en los 3 puntos y luego "Ajustes" en la columna derecha de tu back office
3. Pulsa el botón "Visualizar la sección"
Si la pagina Home no se muestra, la primera sección de la lista de contenido se visualizará primero en la app.
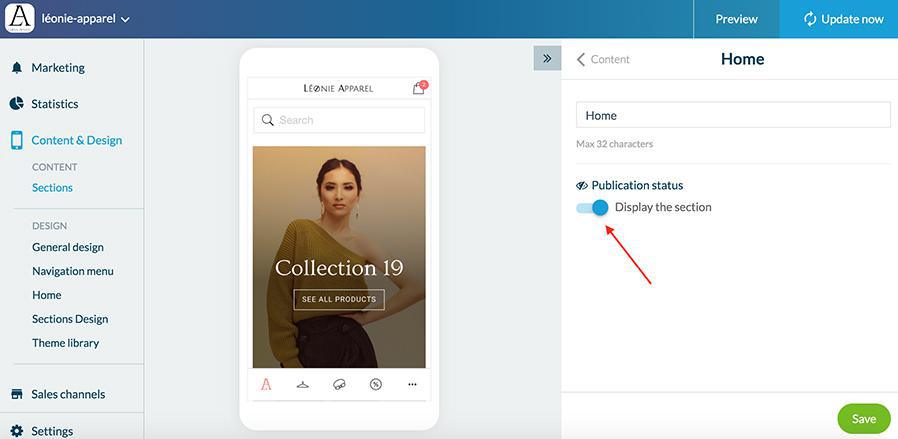
 Diseño
Diseño