Ayuda online de GoodBarber
Administra los precios de los productos
Puedes establecer un precio de venta para cada uno de tus productos y cada una de las variantes que se aplicarán a tus productos.
Para establecer o cambiar el precio de un producto, ve al menú Productos> Añadir producto (como parte de la creación de un producto) o Productos> Todos los productos , luego haz clic en el producto en cuestión (como parte de la modificación de un producto existente).
Ajusta el precio de venta de un producto
En la página de edición del producto, ve a la parte Variantes. Aquí es donde podrás editar el precio de venta del producto.
- Pase el cursor sobre la línea que desea editar
- Haz clic en el cuadro de edición de precios.
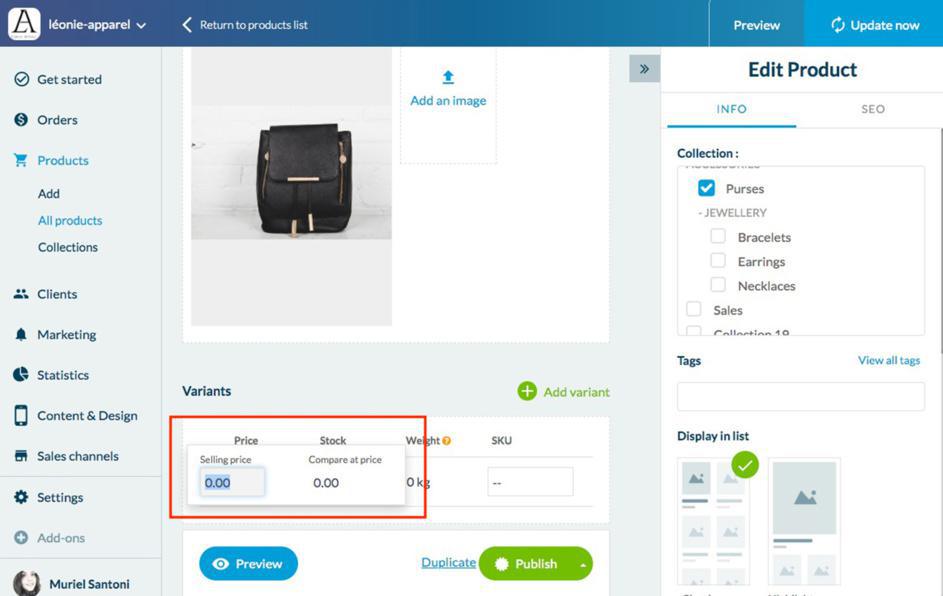
4. Haz clic en Publicar para guardar tus modificaciones.
Nota: puedes ver un precio diferente para cada una de las variantes de su producto (en el caso de un artículo disponible en varias capacidades, por ejemplo).
Simplemente deberás repetir la operación anterior en cada línea de las variantes después de agregarlas .
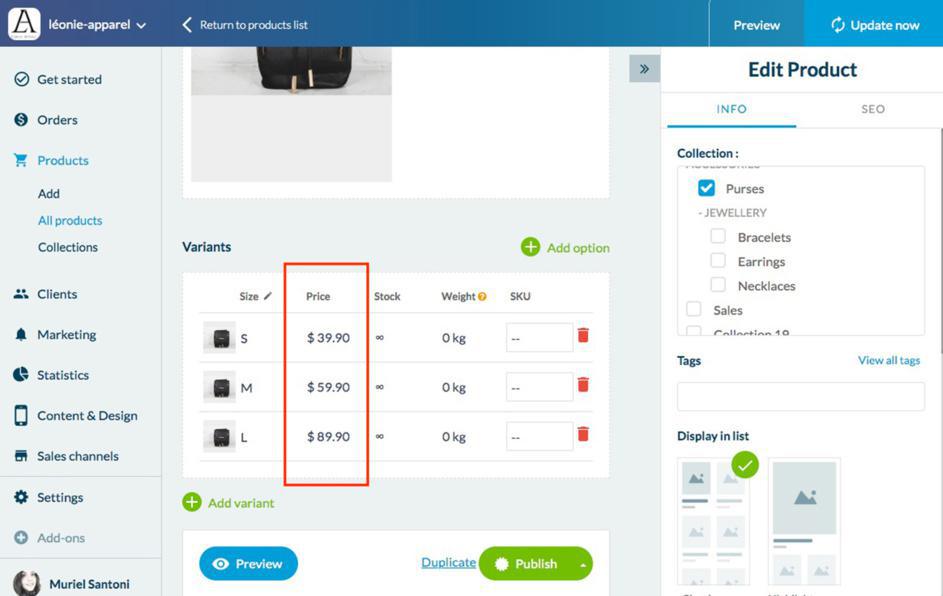
Estable la comparación al precio de un producto.
Si lo deseas, puedes reducir el precio de un producto manualmente actuando directamente sobre el precio que se muestra en tu tienda.
Para mostrar el precio de tu artículo con descuento, puedes usar la función de comparación de precios.
De este modo, tus clientes podrán visualizar el precio inicial de tu producto (precio reducido) y comparar el precio (precio de venta).
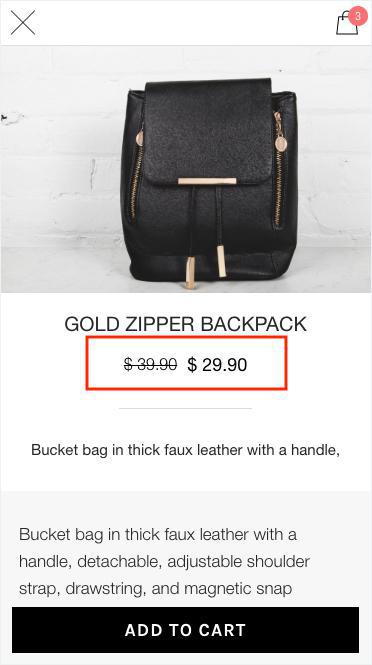
Para mostrar la comparación al precio:
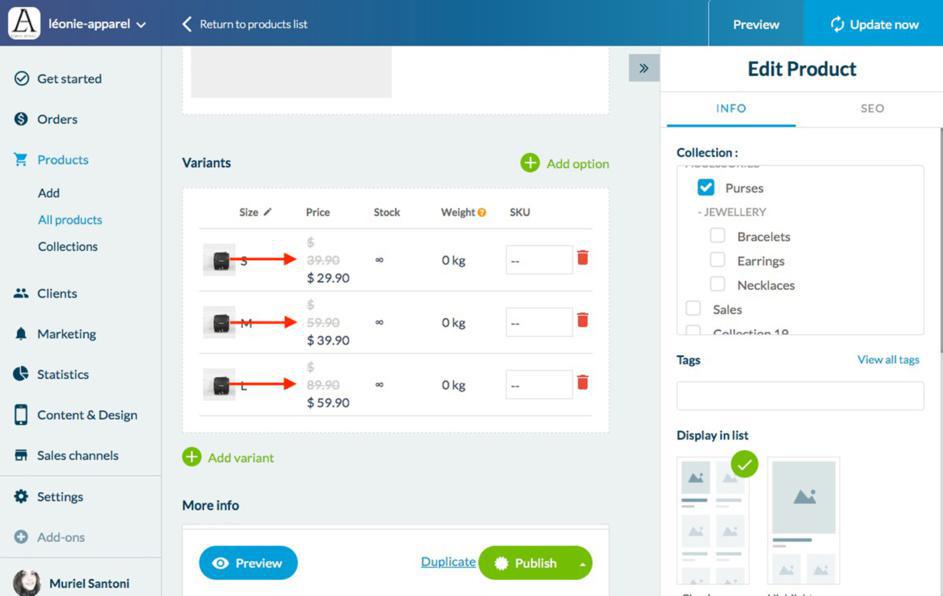
 Diseño
Diseño