Ayuda online de GoodBarber
Android - Construir tu aplicación y probar la versión ad hoc
Empezar el proceso
Si prefieres que nuestro equipo se encargue de ello, puedes suscribirte al servicio GoodBarber Se Hace Cargo.
En ambos casos (Solo o GBTC), para crear tu aplicación de prueba de Android, debes poseer una cuenta de Google Publisher
Google usa diferentes plataformas, deberás acceder a 3 de ellas para crear tu aplicación de Android:
- Consola de Google Cloud
- Consola de Google Play (requiere una cuenta de Google publisher de pago)
- Consola de Firebase
Recomendamos utilizar el mismo correo electrónico para crear proyectos y aplicaciones en todas esas plataformas.
Modo Solo:
Abajo encontraras los pasos necesarios para construir la aplicación Android tu mismo. Después de pasar por este proceso, serás capaz de probar tu aplicación nativa para Android en tu teléfono antes de presentarla a la Google Play Store.
Ve a la página Publicar > App Android > Publicar .
0. PRIMERA VEZ?
- Es la primera vez que esta aplicación estará disponible en Google Play - escoge esta opción si estas publicando tu app por la primera vez.
- Esta es una actualización de esta aplicación GoodBarber - escoge esta opción si estas actualizando una app existente que ya fue publicada en Google Play .
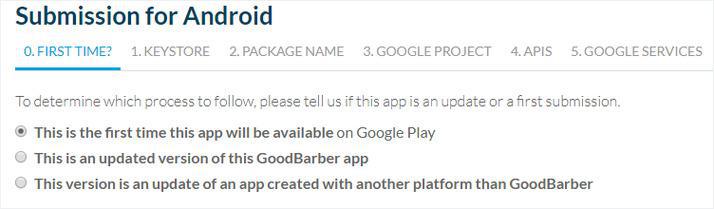
1. KEYSTORE
Usa este paso solo si estas actualizando una app existente ya publicada en Google Play.
Como puedo obtener el archivo Keystore?
Si ya creaste tu aplicación con otro app builder que no es GoodBarber, tienes que pedir el archivo Keystore de ellos.
Que si no tengo el archivo Keystore?
Si puedes obtener el archivo Keystore, por favor elige Es la primera vez que esta app será disponible en Google Play y tu app será publicada como una app completamente nueva.
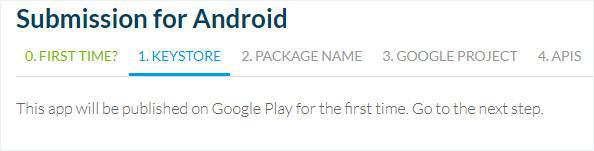
2. PACKAGE NAME
El proceso automáticamente te envía al paso 3. No obstante, aun puedes editar el Package Name en el paso 2.
Por defecto, el Package Name se establece de la siguiente manera: com.goodbarber.tunombredeproyecto.
Advertencia: esto aparece al final de la URL de la tienda de tu app en Google Play.
Ejemplo:
Si el nombre de tu proyecto GoodBarber es "testapp", el package name será com.goodbarber.testapp.
El URL de la tienda será: https://play.google.com/store/apps/details?id=com.goodbarber.testapp
Para modificar el package Name:
1. Debes volver al paso 2. PACKAGE NAME
2. Modificar el nombre de paquete acuerdo a estos requerimientos: Android - Modificar el nombre de paquete de la app.
3. Haz clic en Proximo paso
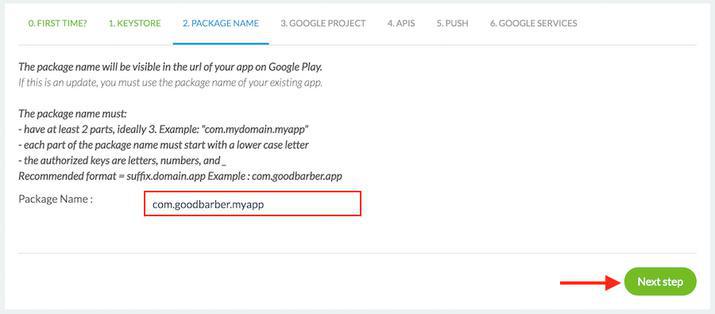
Conéctate a tu Google Cloud Console
Entra a tu Google Cloud Console .
La información de inicio de sesión es la misma que tu cuenta de Google habitual. Si ya has iniciado una sesión con tu cuenta de Google, debes acceder directamente a Google Cloud Console.
Si no tienes una cuenta de Google, es necesario crear una para continuar este proceso.
Creando un proyecto Google API
1. Haz clic en "la lista de proyectos"
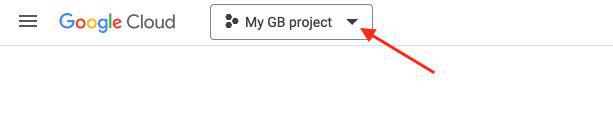
2. Haz clic en NUEVO PROYECTO
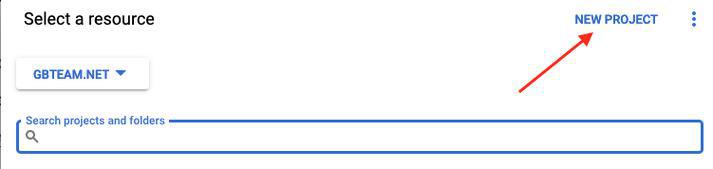
3. Escoge un Nombre del proyecto.
4. Selecciona la Organización a donde quieres colocar tu proyecto
5. Selecciona la Ubicación
6. Haz clic en Crear
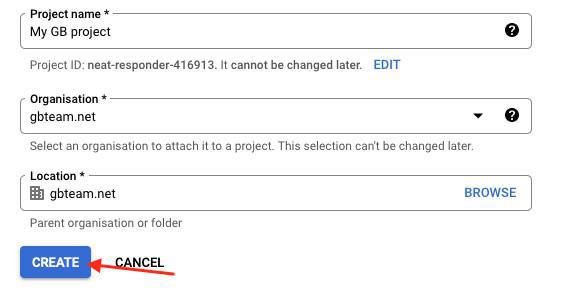
7. Abre el proyecto desde el ícono de notificación en la barra de herramientas.

Habilita las APIs
1. Haz clic en el menú de la izquierda APIs y servicios > Biblioteca

2. Busca y habilita estos servicios API desde la biblioteca API :
- Busca Maps SDK for Android en la biblioteca API
- Haz clic en el botón Habilitar
- Regresa a la biblioteca API
- Busca Firebase Cloud Messaging en la biblioteca API
- Haz clic en el botón Habilitar
- Regresaz a la biblioteca API
- Busca Firebase Installations API en la biblioteca API
- Haz clic en el botón Habilitar
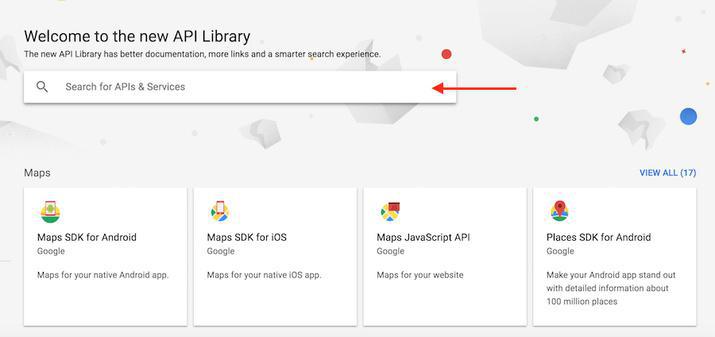
Si Google te sugiere que pruebes la plataforma Google Maps, regresa a la consola de Google Cloud de tu proyecto.
Verifica las API habilitadas
1. Vuelve al menú API y servicios > APIs y servicios habilitados
2. Asegúrate de que las 3 Maps SDK for Android API, Firebase Cloud Messaging API y Firebase Installations API estén habilitadas en la lista de API.
Crea tu aplicación en Google Play Console
1. Inicia sesión en tu consola de Google Play .
2. Selecciona "Inicio"
3. Haz clic en "Crear aplicación".
4. Completa los detalles de tu aplicación (nombre de la aplicación, idioma predeterminado, seleccione Aplicación para Aplicación o Juego y Gratis o de pago)
Indica si tu aplicación se descargará gratis o por un precio que determinarás *.
5. Marca las casillas de declaraciones (pautas de contenido y leyes de exportación de EE. UU.)
6. Haz clic en "Crear aplicación".
* Para publicar aplicaciones pagas, se te pedirá que configures una cuenta Merchant .
Haz clic en el enlace proporcionado en su consola de Google Play y siga las instrucciones de Google.
ADVERTENCIA: ¡Nunca puedes convertir una aplicación gratuita en una aplicación de pago!
Si configuras tu aplicación GRATIS en Play Store, ¡es para siempre!
Puedes convertir una aplicación de pago en una aplicación gratuita, pero una vez que se cambia a "gratuita", nunca se puede volver a cambiar a "de pago".
Huella digital del certificado SHA-1
1. Cuentas de desarrollador individuales: Ve al menú Probar y publicar > Pruebas > Prueba cerrada y, luego, haz clic en "Gestionar canal" junto a "Pruebas cerradas - Alpha"
o
Cuentas de organización: Ve al menú Probar y publicar > Producción
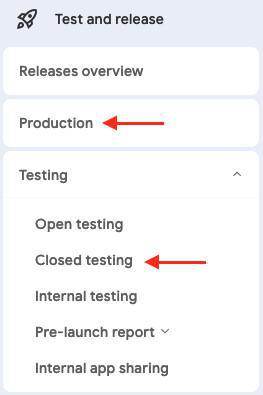
2. Haz clic en "Crear nueva versión"
3. Ve al menú Probar y publicar > Integridad de la app: desplázate hastaFirma de aplicaciones de Play y haz clic en "Ajustes".
4. Haz clic en el icono de copia junto a la huella digital del certificado SHA-1.
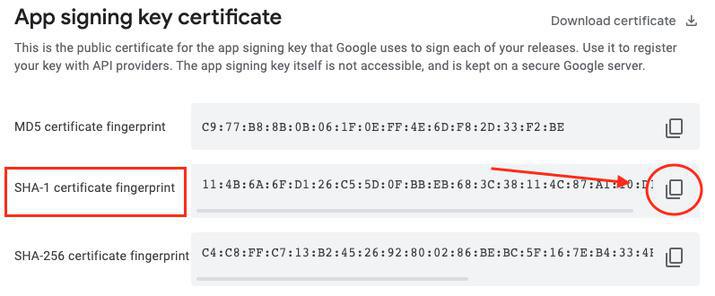
5. Pega esta huella digital de certificado SHA-1 en el campo dedicado en tu back office de GoodBarber.
Huella digital del certificado SHA‑256
Aún desde el menú de Google Play Probar y publicar > Integridad de la app > Firma de aplicaciones de Play
3. Haz clic en "Siguiente" en tu back office GoodBarber para llegar al paso 5.3 del proceso de compilación de Android.
Crea una clave de Android en Google Cloud Console
Vuelva a tu consola de Google Cloud , selecciona el proyecto vinculado a esta aplicación.
1. Ve a API y Servicios > Credenciales
2. Haz clic en "Crear credenciales > Clave de API"
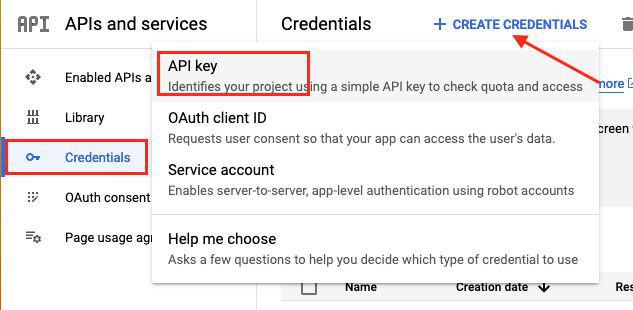
3. Reemplaza el nombre predeterminado con "Key Android".
4. Selecciona las apps para Android en Restricciones de Android.
5. Haz clic en "Add" en Restricciones de Android (debes hacerlo dos veces, una para cada SHA-1).
6. Copia el nombre del paquete y la huella digital de los certificados SHA-1 proporcionados en el paso 5.3 del proceso en tu back office de GB y pégalos en la consola de Google Cloud para restringir el uso de tu aplicación de Android con dos elementos.

7. En Restricciones de API, seleccione Restringir clave.
8. En el menú desplegable, selecciona
- Maps SDK for Android
- Firebase API Installations
9. Haz clic en "Guardar".
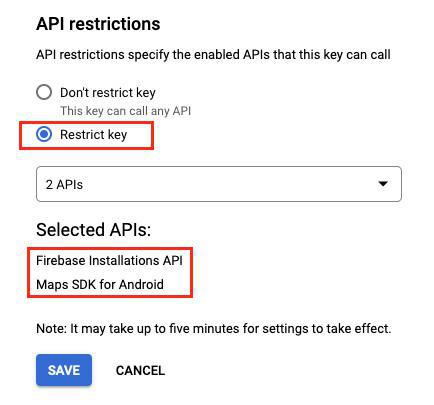
10. Copia la clave API y pega la clave en el campo del paso 5.4 de tu proceso de publicación Android en tu backend de GoodBarber.

Crear un proyecto de Firebase
1. Ve a “Consola de Firebase”
2. Haz clic en “Crear un proyecto”:
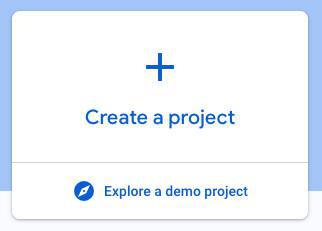
3. Haz clic en "Agregar Firebase al proyecto de Google Cloud"
4. Haz clic en "Seleccionar un proyecto de Google Cloud"
Se mostrará una lista de los proyectos existentes.

5. En esta lista, selecciona el proyecto que creaste en el paso 3 de esta ayuda en línea *
6. Haz clic en "Continuar" en los siguientes pasos para crear tu proyecto de Firebase **
* Lea esta ayuda en línea para asegurar5e de vincular el proyecto de Firebase al proyecto de Google Cloud correcto.
** Depende de ti Deshabilitar / Habilitar Google Analytics para tu aplicación de Android ahora o siempre puede habilitar Google Analytics más adelante).
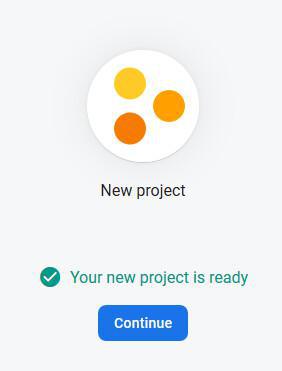
Añadir Firebase a tu app Android
Desde la panel, después de verificando que estas en el proyecto correcto, haz clic en el logo Android.
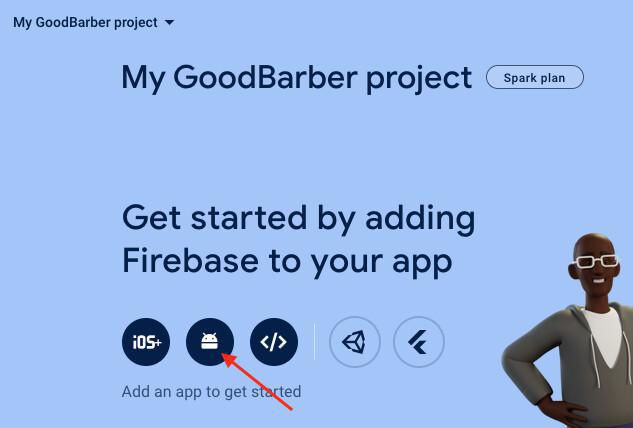
1. En el campo de nombre de paquete Android, rellena el nombre de paquete de tu app disponible en tu back office
2. Haz clic en "Registrar app" en el panel Firebase.
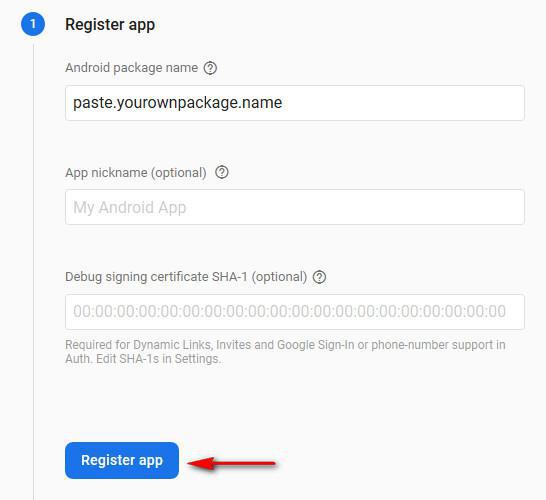
3. Haz clic en el botón "Descargar google-services.json" para descargar el archivo de configuración.
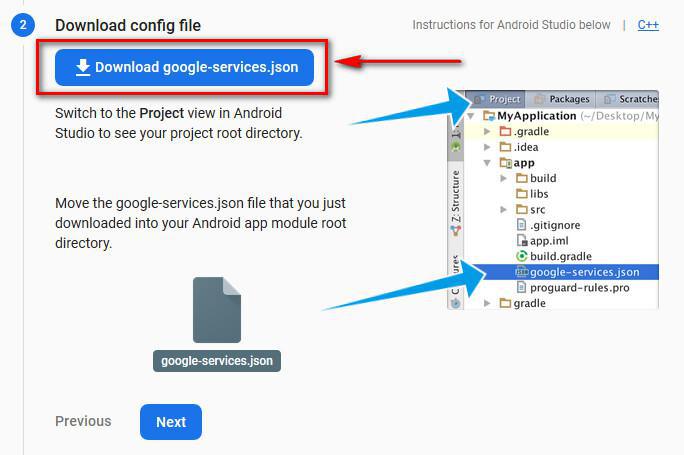
4. Carga la archivo Google-services.json a tu back office GoodBarber
5. Haz clic en "Siguiente" en la plataforma Firebase
6. Haz clic en "Siguiente", no tienes nada que hacer en este paso ya que el SDK Firebase esta incluida por defecto en las apps GoodBarber
7. Haz clic en "Salta este Paso," no tienes nada que hacer en este paso ya que la instalación del SDK Firebase se controla por defecto por GoodBarber
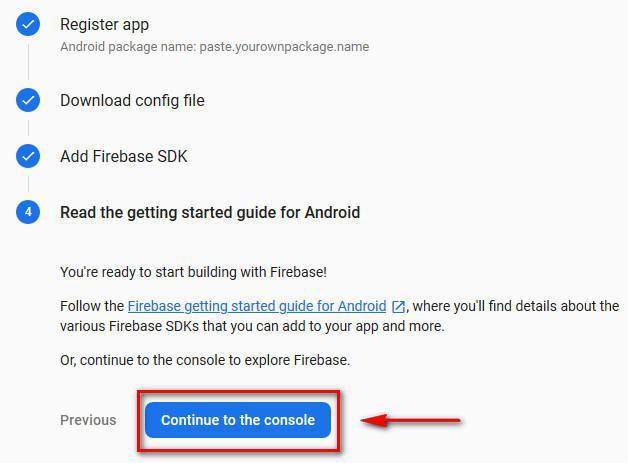
Cuentas de servicio
Ve al menú Configuración de tu proyecto de Firebase.
1. Haz clic en el icono a la derecha de Descripción general del proyecto
2. Selecciona la pestaña Configuración del proyecto
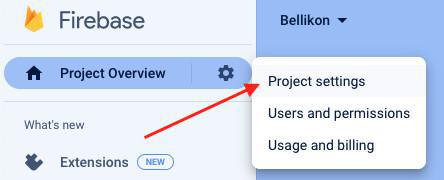
3. Haz clic en la pestaña "Cuentas de servicio"
4. Haz clic en "Generar nueva clave privada"
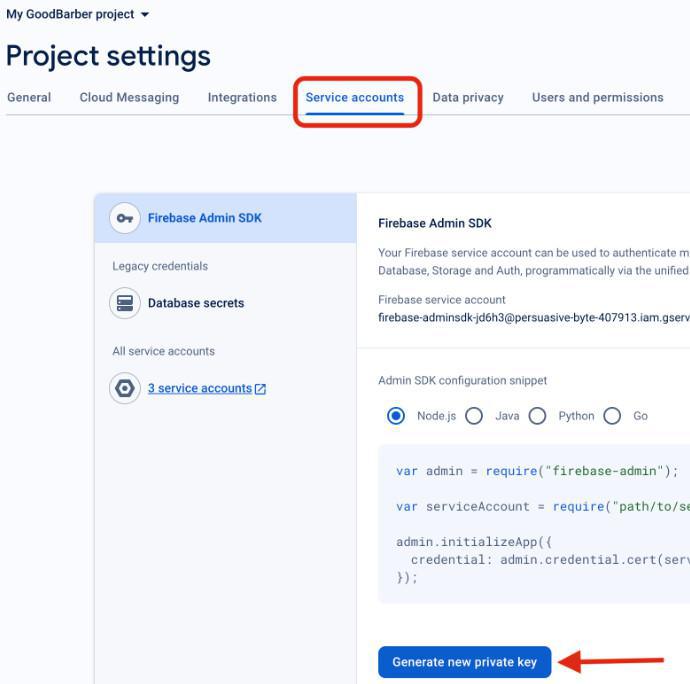
5. Sube esa clave privada a tu back office
Genera tu versión Ad Hoc Android
Ya hemos acabado con Google Cloud Console, ahora puedes terminar el proceso y construir tu aplicación en tu backend de GoodBarber.
1. Validas el último paso
2. Haz clic en Construir mi aplicación.
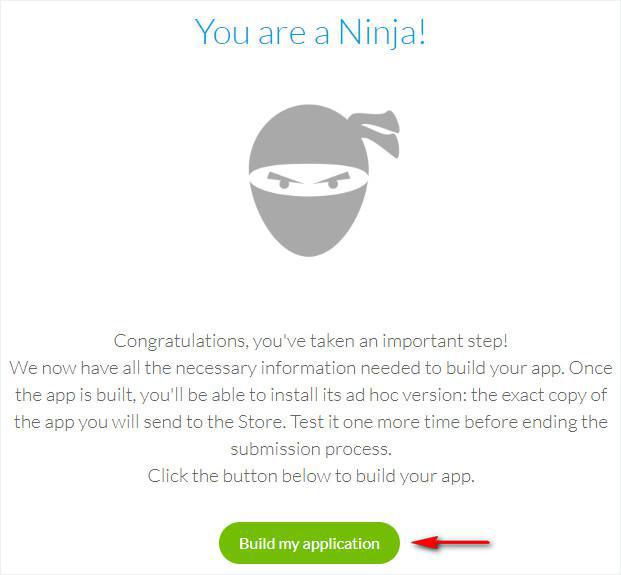
Probar tu version Ad Hoc de Android
Después de unos minutos, aparecerá una nueva pantalla.
1. Haz clic en Probar mi aplicación para probar la versión Ad Hoc
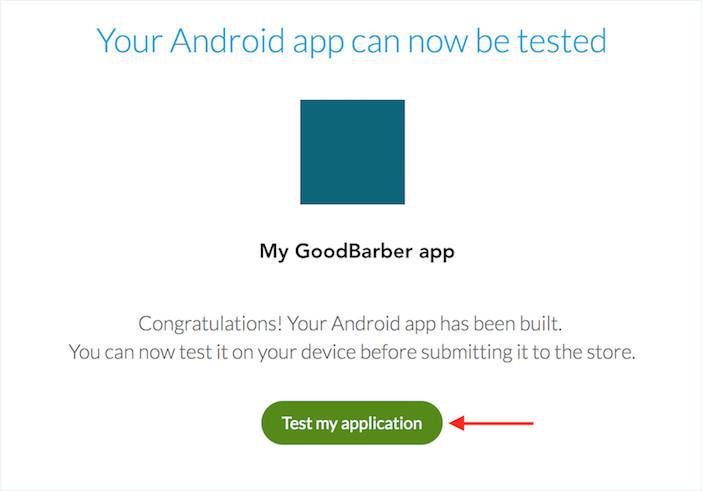
2. Sigue las indicaciones mostradas en la ventana modal
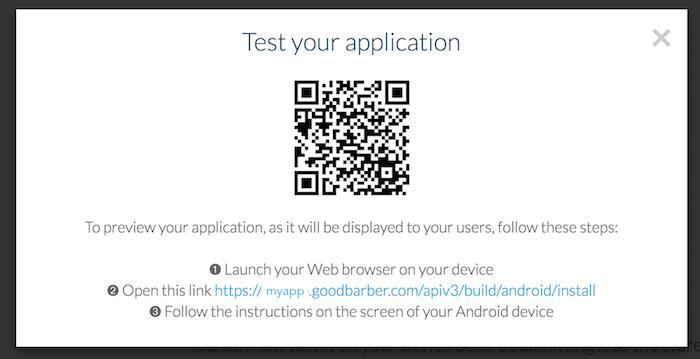
Es possible que recibirás la advertencia siguiente cuando intentas instalar el archivo APK ad hoc en tu dispositivo Android:
"Play Protect no reconoce al desarrollador de esta app. Apps de desarrolladores desconocidos a veces pueden ser inseguros."
Google Play Protect considera una app como posiblemente peligrosa si es descargada de cualquier lugar que no sea la Play Store. Entonces por lo tanto, esta advertencia se considera normal, ya que la versión Ad Hoc no se descarga de la tienda pero directamente de tu proyecto. No te preocupes: GoodBarber sí es una fuente segura!
Puedes pulsar "Install Anyway" para probar la versión Ad Hoc en tu dispositivo Android.
En caso que pulsó "Ok" por error, las instalaciones corrientes y del futuro de este archivo APK serán bloqueadas, pero aun hay una solución:
- Elimina el archivo APK existente del menú "Descargas" de tu dispositivo Android
- Descarga el archivo nuevamente desde GoodBarber
- Haz clic en "Install anyway" cuando se ve la opción nuevamente.
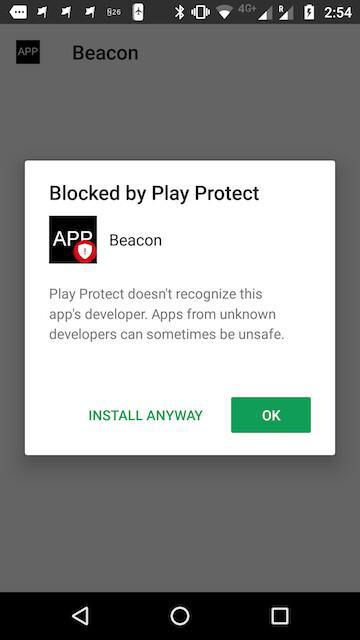
Volver a la edición de la aplicación, o enviarla a la Tienda Google Play
Después de tus pruebas, regresa a Publicar > Publicación > Android.
-Modificar mi aplicación - esta acción desbloquea tu backend de GoodBarber, para que puedas modificar tu app y reconstruir la app (No tendrás que repetir de nuevo todos los pasos anteriores.)
- Enviar aplicación - esta acción de dejará continuar con la publicación de tu app.
Al hacer clic en "Enviar" bloquearás tu backend desde ese momento hasta que tu aplicación sea publica en la tienda. Te pedirá una confirmación, para no bloquear el backend erróneamente. Después, lo que tienes que hacer es enviar tu aplicación Android a la Google Play Store.
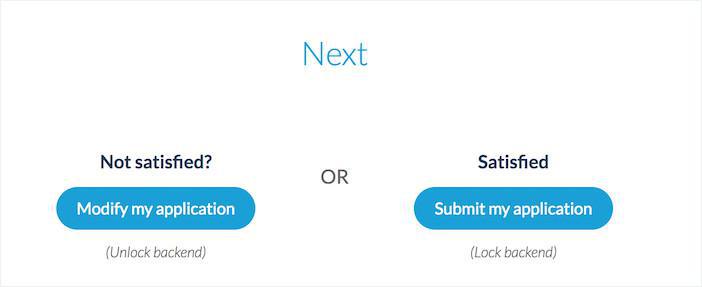
- Android - Tiempo de publicación
- Android - Regístrate para obtener una cuenta de desarrollador de Google Play (obligatorio)
- Android - Construir tu aplicación y probar la versión ad hoc
- Android - Cuenta de desarrollador Organización de Google Play - Primera publicación de tu app en Google Play
- Android - Cuenta de desarrollador Personal de Google Play - Primera publicación de tu app en Google Play
- Android - Actualizar tu aplicación en Google Play
- Android - Declaraciones de políticas sobre el Contenido de la aplicación en Google Play
- Android - Encontrar el Google Proyecto ID con el Numero de Proyecto
- Android - Distribuir tu aplicación de forma privada
- Publica tu nueva app GoodBarber como una actualización de tu app existente
 Diseño
Diseño