Ayuda online de GoodBarber
Los iconos principales de la app
El paso Icono es obligatorio para generar tus aplicaciones nativas y resaltar tu marca.
Debes integrar un icono que ilustre tu Progressive Web App (PWA), así como tus apps nativas.
El icono es un elemento visual clave para tu app. Navegadores web lo usan como un favicon, se muestra en notificaciones push para identificar el remitente, y se visualiza en la pantalla home de un dispositivo.
Dependiendo en el plan a que esta subscrito, solo las imágenes para las plataformas disponibles a ti estarán en tu back office.
Para agregar tus iconos:
1. Ve al menú Diseño & Estructura > DISEÑO > Diseño General
2. Haz clic en "Icono" en la columna derecha
Cargar tu icono
1 - Haz clic en la pestaña "Custom"
2 - Crea tus iconos siguiendo los tamaños correctos y en con los formatos especificados. Asegúrate que tienes los archivos en tu ordenador
3 - Carga los archivos a tu back office.
*Tamaño y formato:
PWA:
- Logo del sitio: 512 X 512 px (.jpg, .jpeg or .png)
- Icono Apple Touch: 192 X 192 px (.jpg, .jpeg or .png)
- Icono Push : 72 x 72 px - Atención, este icono tiene que ser un archivo .png monochrome sobre un fondo transparente
- Favicon: 48 X 48 px (.jpg, .jpeg or .png)
ParaAndroid :
- Google Play : 512 X 512 px (.jpg, .jpeg o .png)
- Pantalla de lanzamiento : 192 X 192 px (.jpg, .jpeg o .png)
- Icono Push : 72 x 72 px - Atención, este icono tiene que ser un archivo .png blanco (#FFFFFF) sobre un fondo transparente (no se aceptará ningún otro color para respetar las directrices de Android).
Para iOS:
- App Store : 1024 X 1024 px, (.jpg, .jpeg o .png) Tenga cuidado, archivos png transparentes no son aceptados por Apple.
- Pantalla de lanzamiento : 180 X 180 px (.jpg, .jpeg o .png)
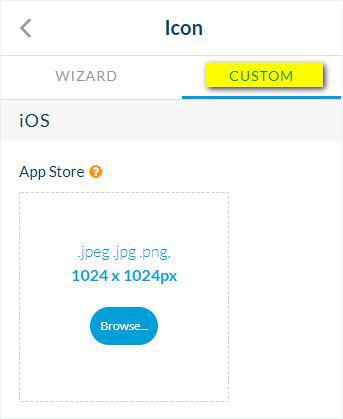
El Asistente
Utiliza el asistente para crear tus iconos directamente desde tu back office.
1 - Haz click en la pestaña "Asistente"
2 - Crea tus iconos directamente desde tu back office.
- Añade texto o una imagen

- Escoge un color para el segundo plano o agrega una imagen del fondo
- Escoge la fuente, color, y efectos de tu texto
3 - Haz click en "Generar"
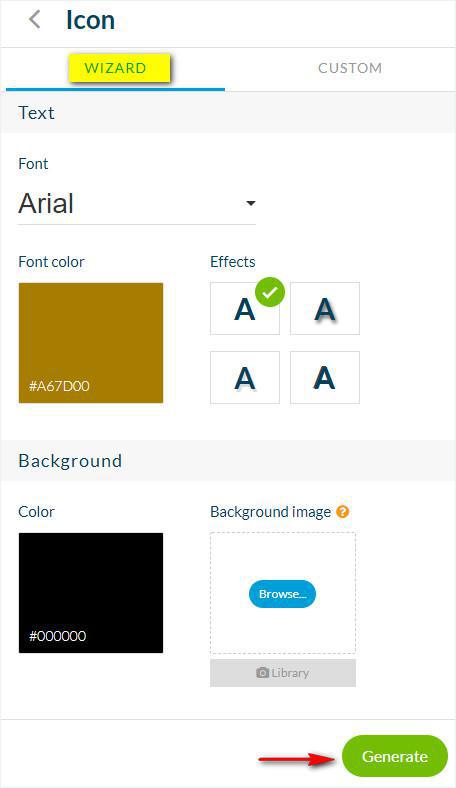
4 - Si ya tienes tus iconos configurados, confírmalo con un clic en "Continuar" en la advertencia de color rojo para generar automáticamente todos los formatos necesarios para tu aplicación.
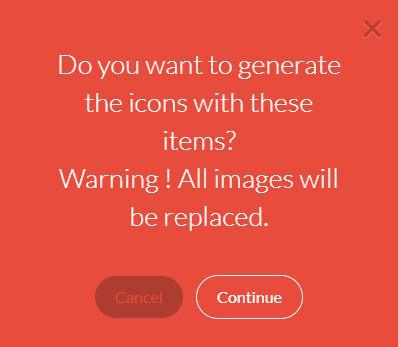
El titulo
Ya sea que cargaste un icono personalizado o creaste uno con el Asistente:
En la pantalla principal debajo de la vista previa del icono, entra un titulo para tu app.
Este título aparecerá debajo del icono de tu aplicación cuando esté instalado en los dispositivos de tus usuarios.
Por esta razón, mejor no escribir un título muy largo aquí. En este ejemplo, el título es "Mi App".
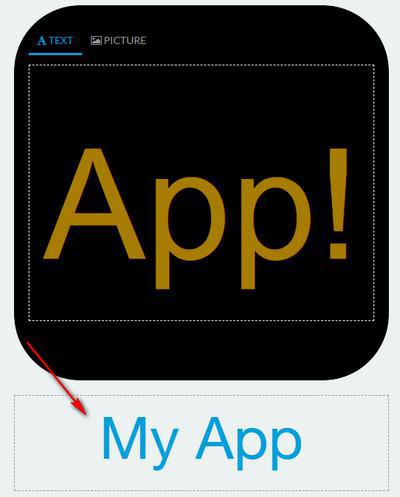
Video tutorial
Nota: Los menús han cambiado en el backoffice, pero el comportamiento que se explica en el video sigue siendo el mismo.
 Diseño
Diseño