Ayuda online de GoodBarber
Duplicar contenido CMS
Esta característica es útil si deseas reutilizar el contenido existente de tu aplicación.
Por ejemplo:
- para crear un segundo artículo en un idioma diferente, por lo que solo necesitas traducir el texto en la copia del artículo.
- para agregar un nuevo evento muy similar a un evento existente, por lo que solo necesita editar los pocos elementos que requieren una modificación.
- etc.
La duplicación de contenido está disponible para:
Artículos específicos:
- Un artículo (de una sección de Blog CMS)
- Un evento (de una sección Calendario CMS)
- Un punto (de una sección de Map CMS)
Secciones específicas con solo 1 elemento:
- Sección Acerca de
- Sección Formulario
Duplicación de elementos específicos
1. Ve al menú Contenido> Lista de contenido
2. Abre el elemento que deseas duplicar.
3. Haz clic en "Duplicar" en la parte inferior de la página junto al botón de estado.

Se creará una copia de este elemento con Copia de al comienzo del título del elemento.
Por defecto, este elemento estará en estado de borrador cuando se cree.
Se te redirige a la forma de escritura de este artículo:
- Edita el artículo
- Selecciona la sección / categoría en la que desea mostrar este elemento
- Publícalo
Advertencia: La fecha del elemento duplicado (copia) será la misma que la fecha del elemento original. Recuerda actualizar la fecha en tu nuevo artículo.
Duplicación de secciones específicas con solo 1 elemento
Tienes 2 formas de duplicar una sección About o Formulario.
1. Ve al menú Contenido> Lista de contenido
2. Abre el elemento que deseas duplicar.
3. Haz clic en "Duplicar" en la parte inferior de la página junto al botón de estado.
Se creará una copia de esta sección con Copia de al comienzo del título de la sección.
Por defecto, esta sección se colocará en Otras secciones de su navegación cuando se cree.
Se te redirige al formulario de escritura de la sección:
- Edita el contenido de la sección
o
1. Ve al menú Diseño & Estructura > Estructura > Secciones
2. Haz clic en los 3 puntos al lado de su sección About de o Formulario
3. Haz clic en "Configuración"
4. Haz clic en "Duplicar esta sección"
5. Edita el título de la sección
6. Selecciona en el menú desplegable donde se mostrará la sección duplicada en la estructura de tu árbol de aplicaciones.
7. Establece el estado de publicación
8. Haz clic en "Agregar"
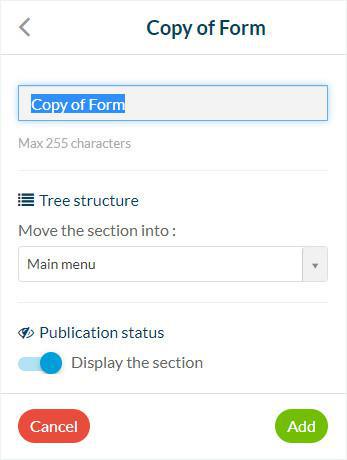
Nota: Al duplicar una sección del formulario, solo se duplica el contenido del formulario, no las respuestas de la sección del formulario inicial.
Video tutorial
Nota: Los menús han cambiado en el backoffice, pero el comportamiento que se explica en el video sigue siendo el mismo.
- Las secciones de la app
- Las secciones Sistema de Manejo de Contenido (CMS)
- Duplicar contenido CMS
- Los ajustes de las secciones
- Crear links y embeds en secciones CMS
- Límite del número de secciones y de categorías
- Extensión Guía interactiva
- LottieFiles en la guía interactiva de tu app
- Gestión de archivos PDF
- Página 404 error
- Exportar contenido creado en GoodBarber (Contenido CMS)
 Diseño
Diseño