Ayuda online de GoodBarber
CMS - Blog (artículo)
Añade una nueva sección Blog
1 - En el menú swipe izquierdo, ve a Diseño & Estructura > Estructura > Secciones
2 - Haz clic en el botón verde + "Añadir una sección" en la columna derecha
3 - Añade una sección de artículos escogiendo "Blog" en los items del contenido
4 - Dale un titulo
5 - Haz clic en "Añadir"
Con esto, mas podrás añadir nuevos artículos tal como te muestra la ayuda en línea sobre secciones CMS.
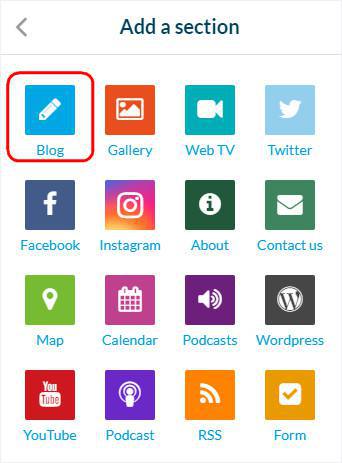
Estado de publicación de tu artículo
El botón en la parte inferior a la derecha del formulario de escritura te deja escoger al estatus de tu articulo:
- Publicar: tu contenido será visible en la aplicación de inmediato.
- Guardar borrador: tu contenido será salvado pero no visible a tus usuarios.
- No publicado: Tu contenido ha sido guardado pero no es visible a tus usuarios. Este estado podría ser util para informar miembros de tu equipo que el contenido tiene que ser revisado antes de publicación, por ejemplo.
- En stock: tu contenido será salvado pero no visible a tus usuarios.
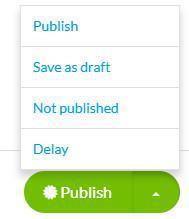
Pestaña Info del Articulo
1 - Ve a la columna derecha y haz clic en la pestaña Info
2 - Puedes seleccionar la pagina o categoría donde tu artículo será visible en la app.
Puedes hacer que el mismo artículo sea visible en secciones diferentes o en categorías mostrando el mismo tipo de contenido.
En el ejemplo, el artículo sera visible en la sección principal Blog (Todas las categorías) y también en la categoría 2.

3 - Escoge el autor de un artículo, seleccionando uno de los miembros de tu equipo, o eligiendo la opción "Autor Independiente" y poniendo un nombre manualmente.
4 - También puedes cambiar la fecha mostrada en el artículo.
Nota: Si no quieres mostrar el autor y/o la fecha del artículo, por favor lee esta ayuda en línea.
5 - Opcional: Destacar este artículo al inicio de la lista en las secciones y categorias donde será publicada.
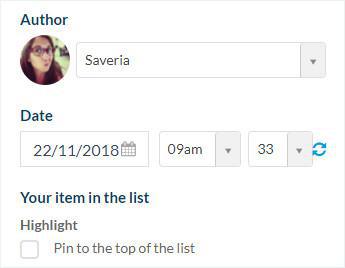
6 - Escoge una miniatura para tu articulo (necesitas añadir una foto a tu articulo para que esta opción sea disponible)
7 - Opcional: escribir un resumen para tu artículo que aparecerá en la vista de lista de tus artículos.
8 - Activar o inhabilitar los comentarios para este artículo específicamente
9 - Opcional: adjuntar un archivo PDF a tu artículo.
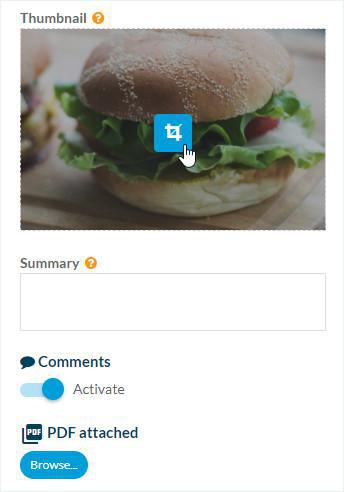
Pestaña SEO
1 - Opcional: cambiar el slug
2 - Opcional: cambia el tag titulo
3 - Opcional: cambia el tag descripción meta
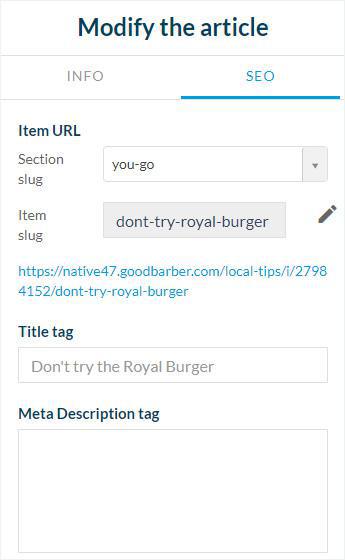
Ajustes de la sección Blog
Para editar los ajustes de tu sección Blog, lee esta ayuda en línea:
Ajustes de las secciones.
Video tutorial
Nota: Los menús han cambiado en el backoffice, pero el comportamiento que se explica en el video sigue siendo el mismo.
 Diseño
Diseño