Ayuda online de GoodBarber
CMS - Agenda (eventos)
Añadir una sección Agenda
1 - En el menú swipe izquierdo, ve a Diseño & Estructura > Estructura > Secciones
2 - Haz clic en el botón verde + "Añadir una sección " en la columna derecha
3 - Añade una sección de eventos escogiendo "Agenda" en los items del contenido
4 - Dale un titulo
5 - Haz clic en "Añadir"
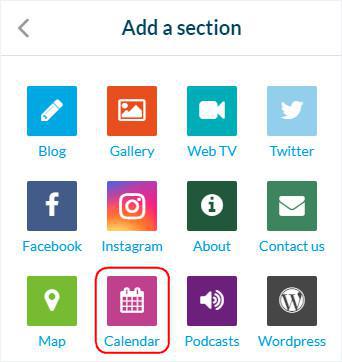
Añadir un evento
1 - Haz clic en los puntos a un lado de la lista de contenido, luego haz clic en "Modificar el contenido"
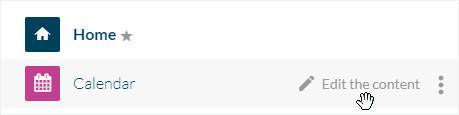
2 - Haz clic en el botón verde "Crear un evento" en la columna principal
3 - Dale un titulo
4 - Marca la fecha y hora de inicio, la fecha y hora final, y la ubicación (opcional).
5 - Garrapata la caja "Todo el día" para solo mostrar la fecha y no la hora de inicio o final de tu evento.
6 - Escribe un resumen para tu evento y otros elementos si son necesarios.
Todos los eventos serán visibles en la lista de contenido en tu back office (incluso los que han pasado).
Sin embargo, nota que los eventos ya pasados automáticamente desaparecerán de tu app; tus usuarios solo pueden ver eventos corrientes y futuros.
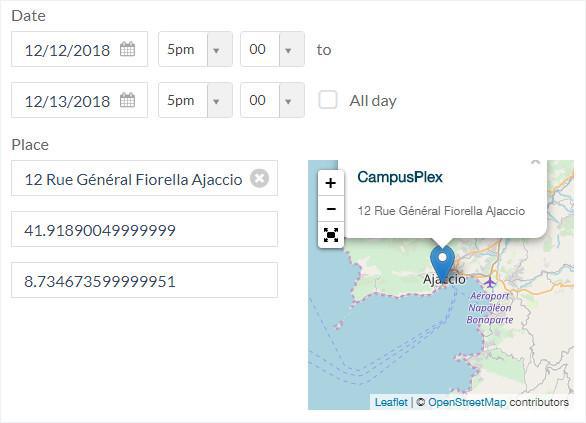
Pestaña Info
1 - Entra a la columna derecha y haz clic en la pestaña Info
2 - Escoge la sección o categoría donde tu evento aparecerá en la app.
3 - Configura los botones de acción:
-Dirección de correo electrónico
- Un Url para la compra de boletos
Cuatro botones se verán en el evento como:
-Entradas
-Enviar un Email
-Llamar un numero
El botón de acción del URL del sitio siempre se verá separado, arriba de los otros botones.
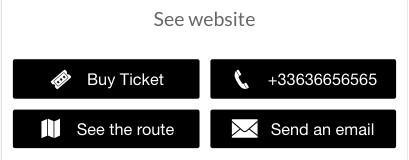
SEO
1 - Opcional: cambiar el slug
2 - Opcional: cambia el tag titulo
3 - Opcional: cambia el tag descripción meta
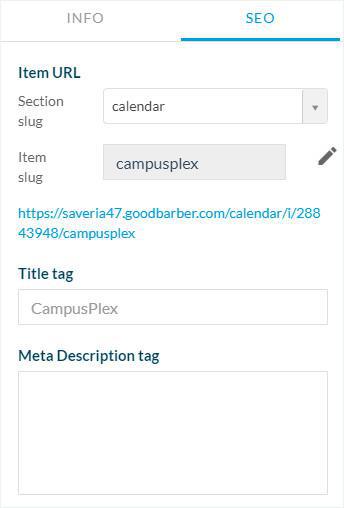
Estado de publicación de tu evento
El botón en la parte inferior a la derecha de la pantalla, te deja seleccionar el estado de publicación del contenido:
- Publicar: tu contenido será visible en la aplicación de inmediato.
- Guardar borrador: tu contenido será salvado pero no visible a tus usuarios.
- No publicado: Tu contenido ha sido guardado pero no es visible a tus usuarios. Este estado podría ser util para informar miembros de tu equipo que el contenido tiene que ser revisado antes de publicación, por ejemplo.
- En stock: tu contenido será salvado pero no visible a tus usuarios.
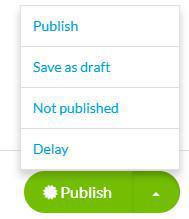
Ajustes de la sección Agenda
Para editar los ajustes de tu sección Agenda, lee esta ayuda en línea:
Ajustes de las secciones.
Opciones para la Lista de Eventos
Este ajuste controla la visualización de la lista de eventos de tu sección.
1 - Ve al menú Diseño & Estructura > Diseño > Diseño de Secciones
2 - Haz clic en tu sección de eventos desde la lista de secciones
3 - Haz clic en "Modificar Lista de Eventos"
Opciones para la Lista de eventos
Hora de inicio: Este mostrará la hora especifica del evento si el evento no dura todo el día.
Si el evento dura todo el día, solo mostrará un icono "24" indicando que el evento dura todo el día.
Fecha de inicio: Esta es para eventos que duran todo el día o para varios días.
Mostrará la fecha de inicio del evento no importa si ha empezado el segundo día. (por ejemplo si tu evento es desde 6/18/19 hasta 6/10/19 y la fecha actual es 6/9/19, mostrará 6/8/19).
Fecha de Hoy: Esta es para eventos que duran todo el día o para varios días.
Mostrará la fecha actual del evento (por ejemplo si tu evento es desde 6/18/19 hasta 6/10/19 y la fecha actual es 6/9/19, mostrará 6/9/19).
Mencionar "ahora": Mostrará "Ahora" si la fecha del evento es hoy mismo.
Las fechas siguientes seguirán teniendo la fecha como normal.
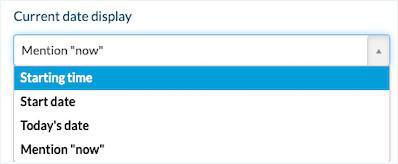
Vista de Mapa
Este ajuste te permite mostrar todos los eventos de tu sección en una vista de Mapa.
1 - Ve la menú Diseño & Estructura > Diseño > Diseño de Secciones
2 - Haz clic en tu sección de eventos en lista de secciones
3 - Haz clic en "Modificar lista de Eventos"
4 - Debajo de "Mapa", haz clic en "Habilitar vista"
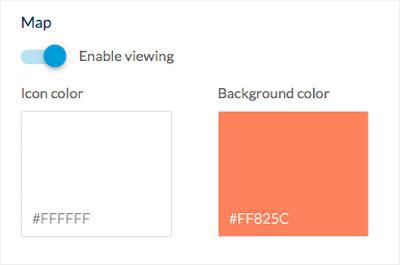
IMPORTANTE
Importante:
La zona horaria referenciada para tus eventos es la que has puesto en tu perfil (Mi perfil > Mi cuenta).

Video tutorial
Nota: Los menús han cambiado en el backoffice, pero el comportamiento que se explica en el video sigue siendo el mismo.
 Diseño
Diseño