Ayuda online de GoodBarber
Extensión Autentificación
Activa la extension de Autentificación
1. Ve al menu Extensions Store > Todas las Extensiones
2. Desplázate hasta la extensión de Autenticación o búscala en la barra de búsqueda
3. Instálala desde Extensions store haciendo clic en el botón verde "Instalar".

Secciones de "Casilla de registro" y "Perfil"
Después de activar la extension de Autentificación, aparecerán 2 nuevas secciones en tu lista de secciones. Puedes acceder a ellas desde el menú Diseño & Estructura > Estructura > Secciones : La casilla de Registro y el Perfil.
La "Casilla de Registro"* es lo que tus usuarios verán al registrarse o acceder a tu app.
Puedes personalizarlo mediante las 3 plantillas ofrecidas.
*La sección de Casilla de Registro no se puede mover en la lista de las secciones; siempre aparecerá al principio del listado. Esto no tiene ningún impacto en el menú general de la aplicación, ya que no es una pagina real, sino mas bien un paso antes para acceder al contenido.
Nota: la sección Perfil que se muestra en la vista previa del backend no es tuya, es sólo un modelo estándar.
Personaliza la sección Perfil
1. Haz clic en el menú Diseño & Estructura > Diseño > Diseño de Secciones
2. Haz clic en la sección "Perfil".
- "Foto de perfil como fondo": Si deseas o no mostrar la foto de perfil como fondo de la sección de Perfil.
- Modifica las fuentes y los colores de la sección de Perfil
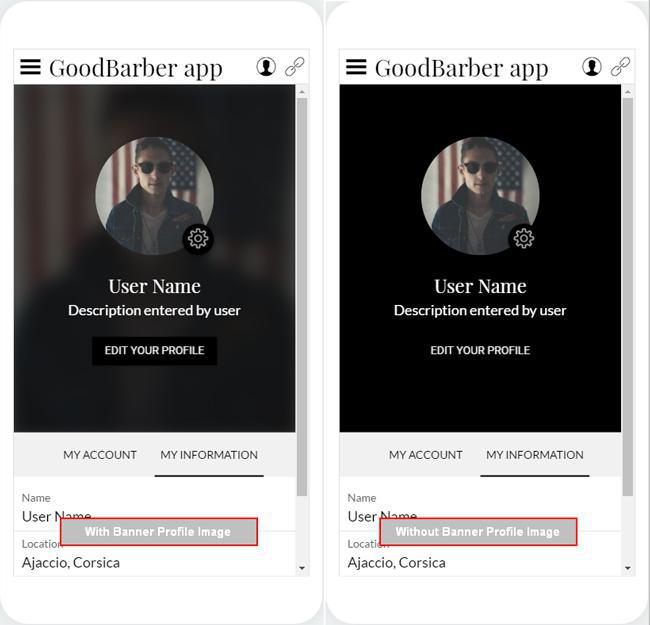
Acceso a la sección Perfil
Para dar acceso a esta sección en tu aplicación:
- Crea un enlace a esta pagina en tu sección de inicio .
- Crea un enlace a esta sección en el encabezado y / o en el modo de navegación de tu aplicación.
- Añadiendo un botón de acción desde la cabecera de tu app.
Gestión de Usuarios
En el menú Comunidad, tendrás acceso a 4 sub-menús :
1/ Lista de Usuarios :
Aquí encontrarás la lista de usuarios que se han registrado. Esta lista te brinda información sobre tus usuarios.
- Modificar la información del usuario haciendo clic en su nombre
- Agregar un usuario directamente desde el back office usando el botón provisto para este propósito
2 / Público/Privado :
Tienes la opción de decidir si el usuario debe registrarse para acceder al contenido total o parcial de la app. El estado se indicará en rojo para "Privado" o verde para "Público".
Por defecto, el contenido completo de la app será privado.
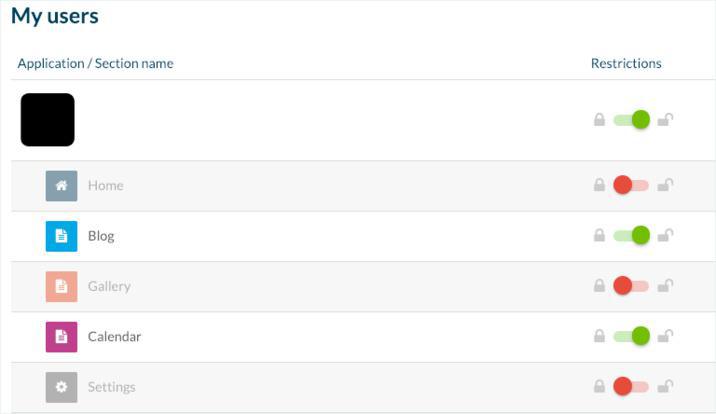
Importa tu propia lista de usuarios
Te da la posibilidad de importar una lista de usuarios a tu aplicación en un archivo CSV.
Para obtener más detalles, consulta la ayuda online "Exportar o importar una lista de usuarios".
Acceder a la Configuración
Puede acceder a la Configuración de los perfiles de sus usuarios en el menú Ajustes > Configuración de registro > Configuración del perfil .
Este menú tiene 3 pestañas diferentes.
A) Pestaña de conexión/suscripción:
Inscripción
- Autoriza a tus usuarios a registrarse en tu app:
Coloca el botón en el modo APAGADO: solo los usuarios que ya están en la lista de usuarios pueden acceder al contenido restringido por inicio de sesión.
Esto puede ser útil si tu aplicación está destinada exclusivamente para uso interno.
- Permite el acceso a tu app sin registro previo
Coloca el botón en modo ON: los usuarios tendrán la opción de omitir el registro/inicio de sesión y acceder directamente a la aplicación o a la sección restringida por el inicio de sesión.
- Forzar la validación del correo electrónico en el registro (doble opt-in)
Coloca el botón en modo ON: agrega un paso adicional al proceso de suscripción de correo electrónico, lo que requiere que el usuario verifique su dirección de correo electrónico y confirme su interés.
Se envía un correo electrónico al usuario que incluye un enlace para hacer clic y confirmar el registro. Solo después de que se complete el clic de confirmación, el usuario podrá iniciar sesión oficialmente en tu aplicación.
Ficha Perfil de usuario :
Aquí puedes configurar la información solicitada en el perfil de usuario.
Puedes autorizar la adición de un avatar o no, permitir a los usuarios incluir varias de tus cuentas de redes sociales.
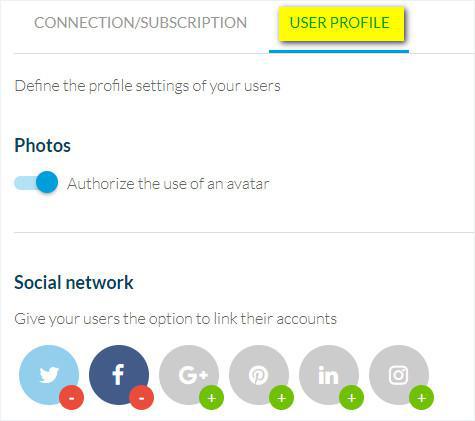
C) Servicios externos
También puedes activar la posibilidad de que el usuario se registre en la app mediante sus cuentas de X (Twitter) o Facebook.
Para ello, deberás configurar cada uno de los servicios tal y como se especifica en las ayudas en línea .
Si ya has completado los procesos pertinentes para configurar Facebook y X (Twitter), la información en cuestión debería aparecer en todas las paginas. En caso de que no sea así, deberías realizar de nuevo el proceso.
Cuando el usuario se registra a través de Facebook o X (Twitter), su foto de perfil, nombre, ubicación y número de amigos o seguidores se cargará automáticamente.
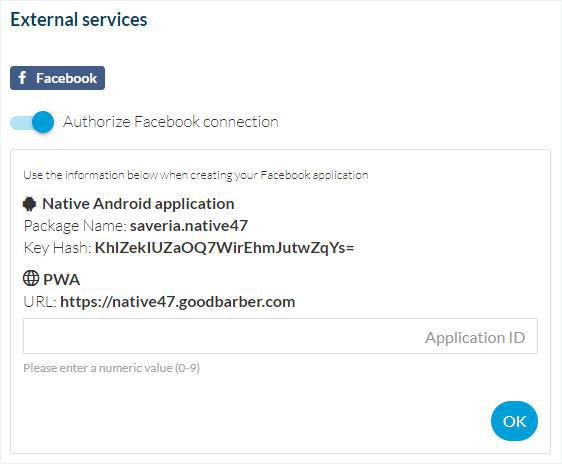
También puedes optar por mostrar el historial de notificaciones push o no en tu perfil. (solo planes nativos)
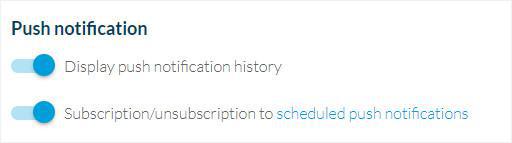
Añade campos de información suplementarios
1. Elige el tipo de campo
2. Elige tu título,
3. Haz clic en "+ Añadir"
4. Guarda los cambios.
Estos parámetros se mostrarán del mismo modo que en:
- La sección de Perfil del usuario en la aplicación.
- El menú de Lista en cuanto modifiques la información de un usuario existente.
- El menú de lista en cuanto añadas un nuevo usuario.
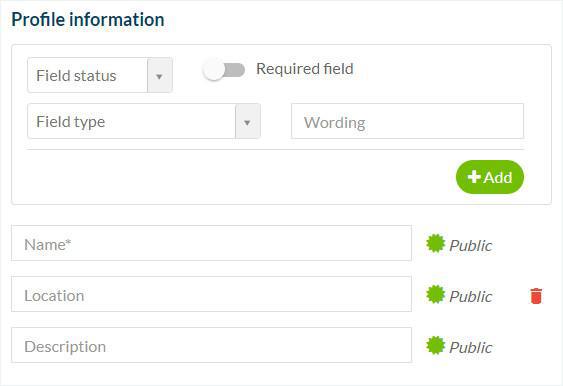
Video tutorial
Nota: Los menús han cambiado en el backoffice, pero el comportamiento que se explica en el video sigue siendo el mismo.
- Extensión Autentificación
- Extension Grupos de Usuarios
- Añade la casilla de verificación para aceptar los términos de la app antes de inscribirse
- Exportar o importar una lista de usuarios
- Facebook Autentificación - 1/2 Regístrate como desarrollador en Facebook
- Autenticación de Facebook - 2/2 | Configura el inicio de sesión con Facebook | Aplicaciones nativas
- Autenticación de Facebook - 2/2 | Configura el inicio de sesión con Facebook | Aplicación Web Progresiva
- Migración de aplicaciones GoodBarber a Android 11 - Autenticación de Facebook
- Autenticación de X (Twitter) | Configurar el inicio de sesión con X (Twitter)
- Inicia sesión con Apple Autenticación (solo en el plan Premium)
- Creando una Cuenta de Prueba (Requerido para publicar la app iOS)
- Cambiar el Color del Marcador de Posición Login (solo PWA)
 Diseño
Diseño