Ayuda online de GoodBarber
Exportar o importar una lista de usuarios
Con la Extension Autentificación, tienes la posibilidad de:
- Exportar una lista de los usuarios registrados a tu aplicación en un archivo CSV .
- Importar una lista existente de los usuarios, siempre como un archivo CSV.
Importar una lista existente de los usuarios en su back office
Puedes importar una lista existente de los usuarios, que debe ser almacenada en un archivo CSV.
Esto es muy importante: ningún otro formato será aceptado por el backoffice.
El formato de archivo
Tu archivo .csv debe comenzar con las dos columnas obligatorias:
- Correo electrónico: correo electrónico del usuario, que también se utiliza para iniciar sesión en la aplicación.
- Contraseña: se puede importar en texto plano en el archivo ("contraseña", no "********").
Las dos primeras columnas pueden ser seguidas por más columnas, que se pueden asociar con los campos de perfil de usuario en el paso 3.
Consejo: La forma correcta para importar la contraseña es importar una contraseña neutral ("changeme", por ejemplo), después pídale a sus usuarios que sigan el procedimiento de recuperación de la contraseña la primera vez que inician sesión en la aplicación.
Ejemplo de un archivo valido:

PASO 1: Selecciona el archivo
1. Ve al menú de Comunidad > Lista de usuarios :: pestaña Importar
2. Selecciona el grupo para tu lista de usuarios desde el menú desplegable (opcional)
3. Selecciona el archivo que contiene la lista de tus usuarios
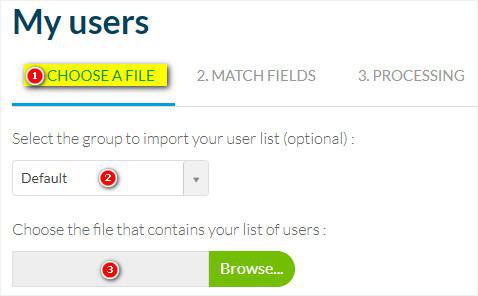
PASO 2 : Coincidencia de los campos
La información contenida en el archivo CSV se mostrará en el backoffice de GoodBarber:
- Coincida la información con el campo donde se mostrará .
Nota: Algunos campos son obligatorios , como la dirección de correo electrónico o contraseña, por lo que no serás capaz de completar la importación si esta información no se encuentra en el archivo .csv.
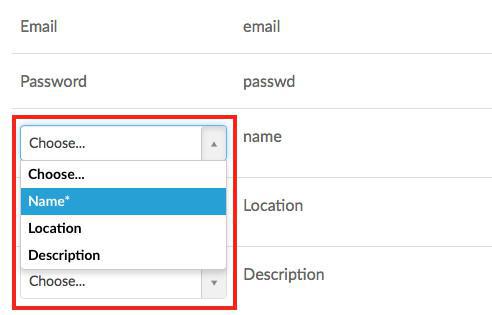
PASO 3 : Procesamiento e importación de los datos
1 - Verifica de la información
2 - Haz clic en "Importar" para lanzar la importación de datos.
La cantidad de tiempo que toma el proceso depende de la cantidad de información que desea importar.
Recibirás un correo electrónico dejándote saber que el proceso ya ha terminado.
Puedes importar hasta 10 000 usuarios a la vez.
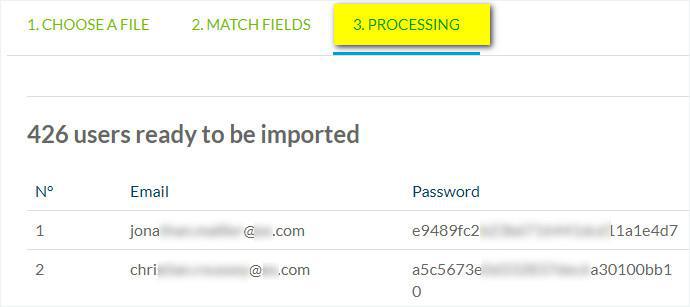
Cuando la importación ha terminado, todos los administradores de tu proyecto GoodBarber serán notificados por correo.
Nota: solamente "Administradores" de tu proyecto serán notificados, las personas con cunetas 'Usuario' en tu Back Office no recibirán el correo de notificación.
Exportar la lista de usuarios registrados
Para exportar la lista completa de tus usuarios a un archivo .csv:
1. Ve al menú de Comunidad > Lista de usuarios
2. Haz clic sobre el link "Exportar Data" en la parte superior derecha de la pantalla.
El archivo CSV se descargará automáticamente en tu ordenador.
Podrás recuperar todos los datos rellenados por los usuarios en tus perfiles personales.

Para exportar la lista de sus usuarios de un grupo específico a un archivo .csv:
1. Ve al menú Comunidad > Lista de usuarios
2. Haz clic en Grupos
3. Haz clic en Exportar junto al grupo desde el que deseas exportar tu lista de usuarios
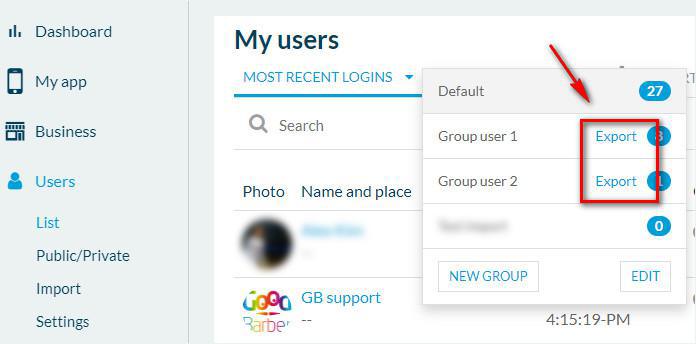
- Extensión Autentificación
- Extension Grupos de Usuarios
- Añade la casilla de verificación para aceptar los términos de la app antes de inscribirse
- Exportar o importar una lista de usuarios
- Facebook Autentificación - 1/2 Regístrate como desarrollador en Facebook
- Autenticación de Facebook - 2/2 | Configura el inicio de sesión con Facebook | Aplicaciones nativas
- Autenticación de Facebook - 2/2 | Configura el inicio de sesión con Facebook | Aplicación Web Progresiva
- Migración de aplicaciones GoodBarber a Android 11 - Autenticación de Facebook
- Autenticación de X (Twitter) | Configurar el inicio de sesión con X (Twitter)
- Inicia sesión con Apple Autenticación (solo en el plan Premium)
- Creando una Cuenta de Prueba (Requerido para publicar la app iOS)
- Cambiar el Color del Marcador de Posición Login (solo PWA)
 Diseño
Diseño