¿Cómo empezar con tu cuenta Reseller?
Escrito por Ghjuvan Simeoni el
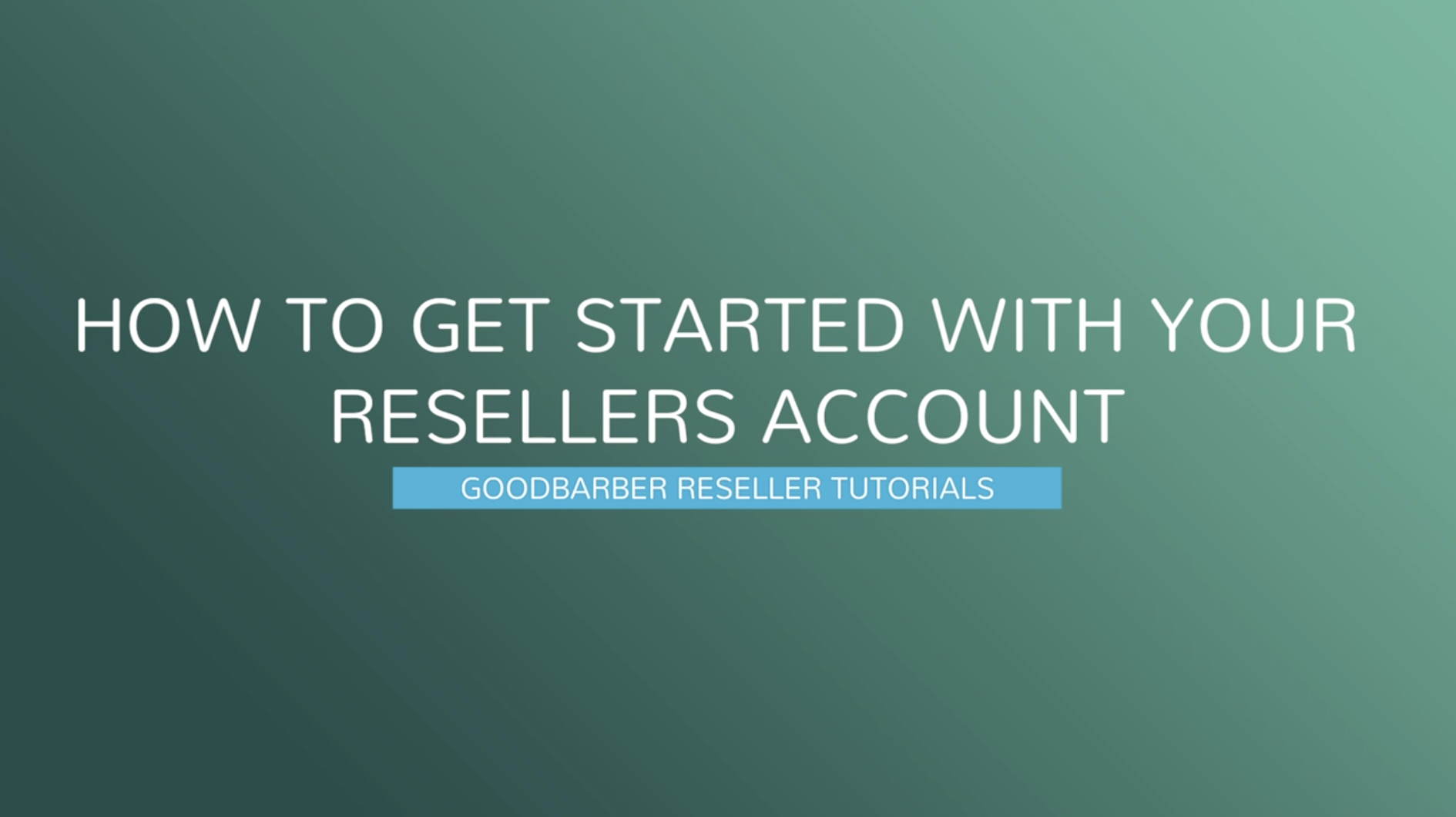
¿Quieres empezar a vender aplicaciones? Has venido al lugar correcto. ¡La plataforma GoodBarber te permite ahorrar tiempo y dinero mientras creas aplicaciones ilimitadas! Con este programa, puedes crear tantas aplicaciones como desees sin necesidad de saber codificar. Hay 2 planes de precios de Reseller diferentes : Classic, donde puedes crear solo aplicaciones Clásicas , y Classic + Shopping, donde puedes crear aplicaciones Classics y de eCommerce .
1/ Dashboard
2/ Aplicaciones Classic
3/ Aplicaciones Shopping
1/ Dashboard
2/ Aplicaciones Classic
3/ Aplicaciones Shopping
1/ Dashboard
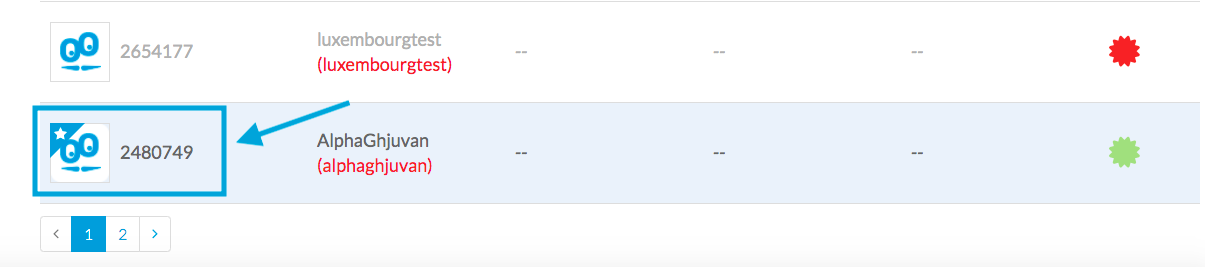
Cuando creas tu cuenta de prueba gratuita , se te dirigirá directamente al Panel de control. Desde aquí podrás gestionar todas las aplicaciones de tus clientes. Actualmente, solo ves tu aplicación "Proyecto Alfa".
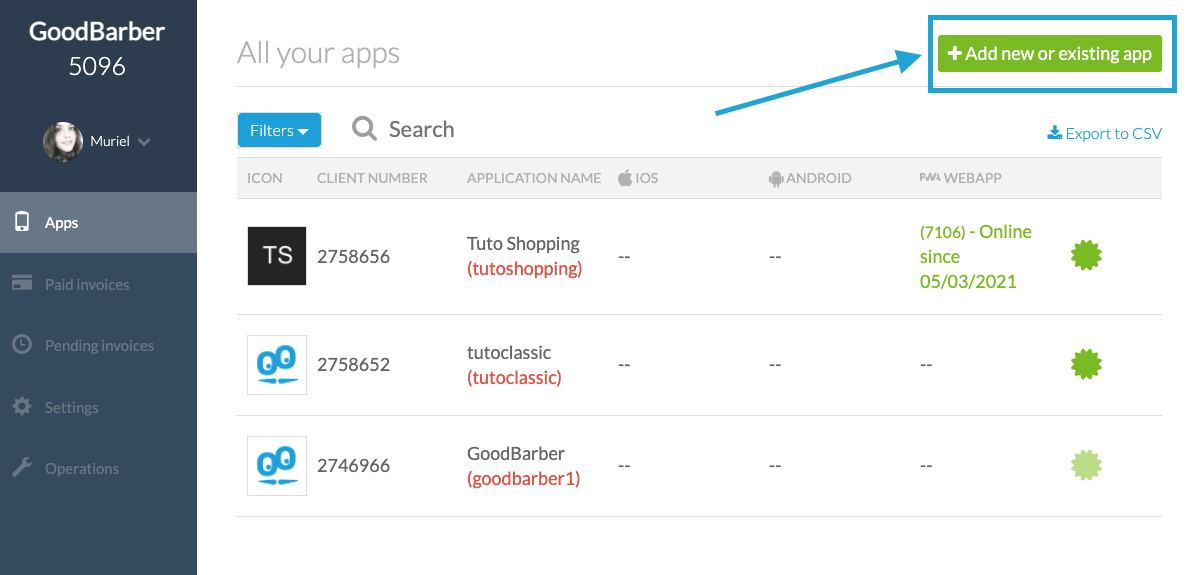
¿Qué es el proyecto alpha?
Esta aplicación "Alpha" se utilizará para administrar tu facturación con GoodBarber. No debe publicarse ni venderse a un cliente. El proyecto alpha es la única aplicación en tu Panel de control que no tiene etiqueta blanca. Puedes identificar fácilmente el proyecto alpha: se fija una pequeña miniatura destacada en el logotipo de la aplicación, en el Panel de control.
¿Cómo crear aplicaciones desde el Panel de control?
Crear nuevos proyectos (aplicaciones) es muy sencillo. Simplemente haz clic en el botón "Agregar aplicación nueva o existente" ubicado en la parte superior derecha del panel.
Esta aplicación "Alpha" se utilizará para administrar tu facturación con GoodBarber. No debe publicarse ni venderse a un cliente. El proyecto alpha es la única aplicación en tu Panel de control que no tiene etiqueta blanca. Puedes identificar fácilmente el proyecto alpha: se fija una pequeña miniatura destacada en el logotipo de la aplicación, en el Panel de control.
¿Cómo crear aplicaciones desde el Panel de control?
Crear nuevos proyectos (aplicaciones) es muy sencillo. Simplemente haz clic en el botón "Agregar aplicación nueva o existente" ubicado en la parte superior derecha del panel.
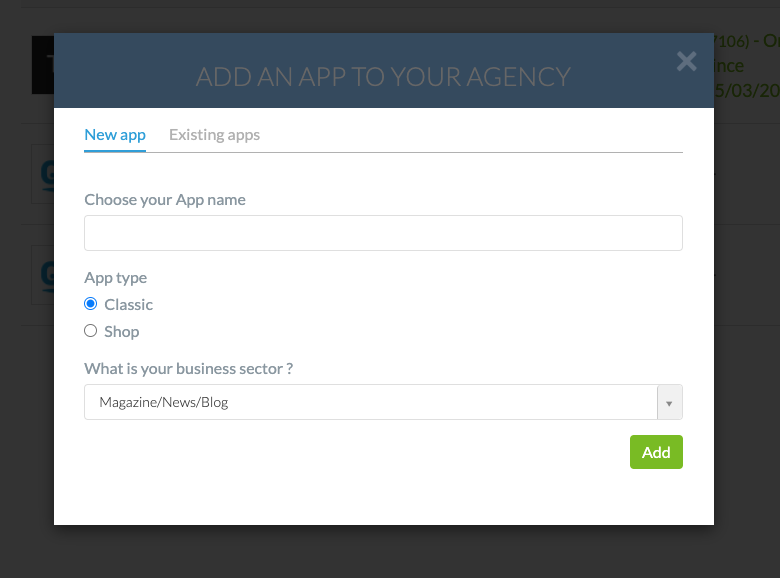
Después elige el nombre de tu proyecto, el tipo (Classic o Shopping), la categoría de la aplicación y valida. No olvides, con una suscripción de Reseller, puedes crear tantas aplicaciones como desees. Tu nueva aplicación ya está creada y se puede encontrar en la lista de aplicaciones en tu Dashboard.
2/ Aplicaciones clásicas
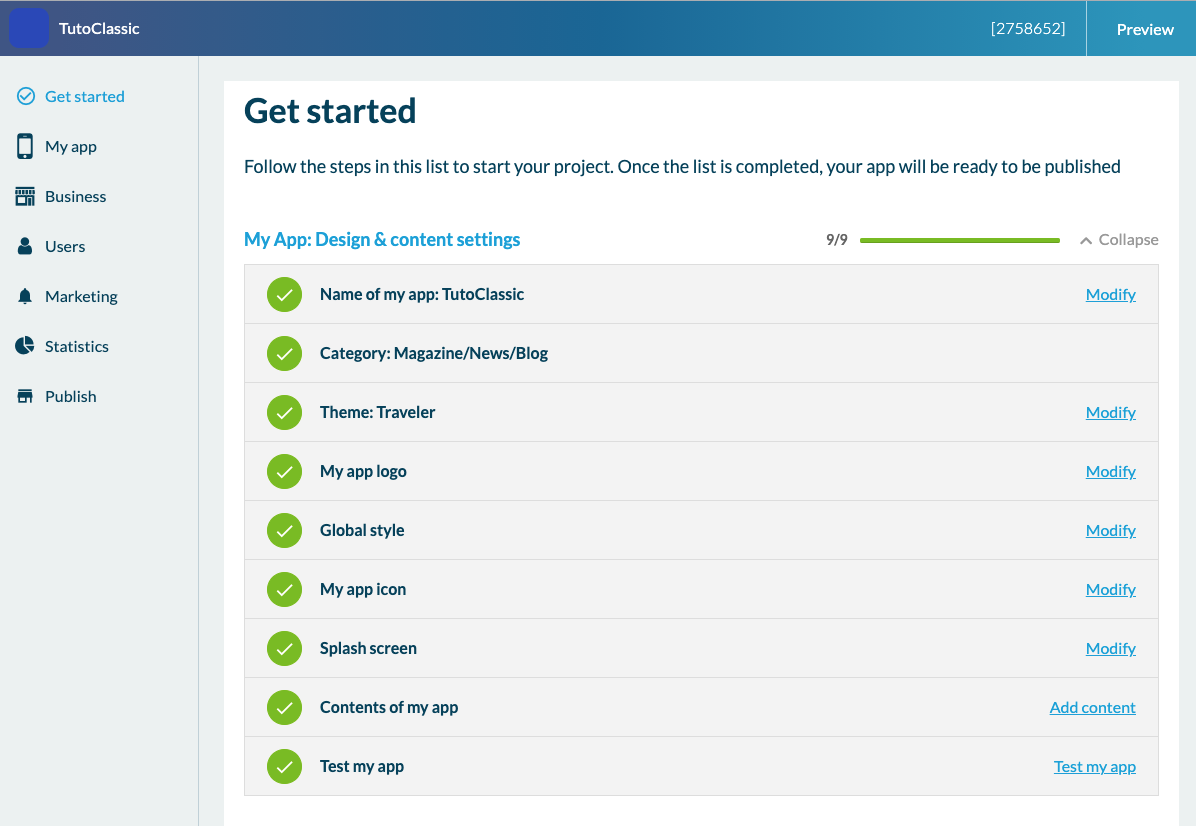
Ahora que sabes cómo crear una aplicación desde tu Dashboard, te mostraremos cómo funciona una aplicación Classic. Desde el Panel de control, al hacer clic en el nombre del proyecto, llegarás al back-office de la aplicación, que es la única interfaz en la que crearás tu primera aplicación. Cuando llegues al back-office, verás el menú Comenzar, que te permitirá seguir el progreso de creación de la aplicación.
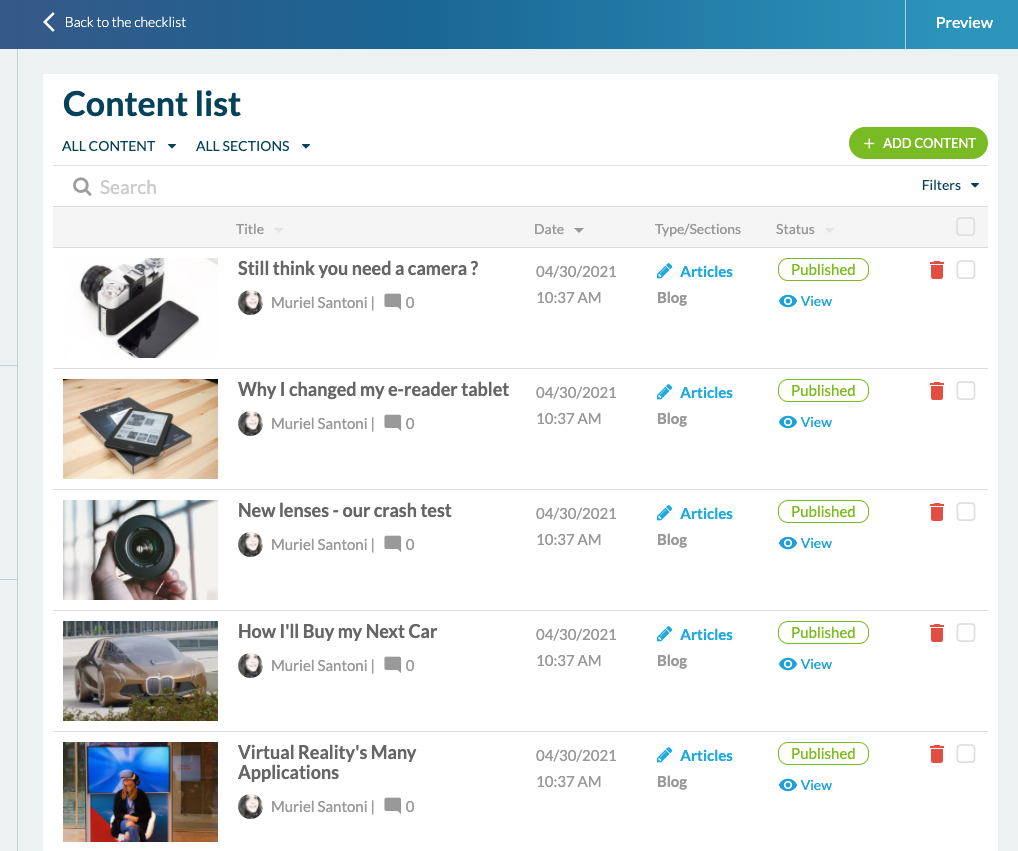
Gestión de contenido
Para comenzar, ve a "Mi app"> "Contenido". Aquí es donde puedes agregar contenido de cualquier tipo. En "Lista de contenido" puedes ver y organizar todo el contenido presente en la aplicación.
Para comenzar, ve a "Mi app"> "Contenido". Aquí es donde puedes agregar contenido de cualquier tipo. En "Lista de contenido" puedes ver y organizar todo el contenido presente en la aplicación.
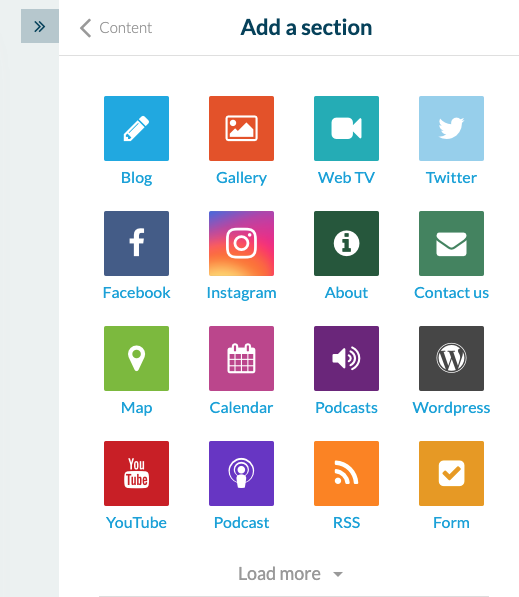
Luego, en el menú "Secciones", podrás agregar todas las secciones disponibles en la aplicación, como un calendario, un mapa, un formulario o un contenedor HTML. Estas secciones se encuentran en el menú de navegación.
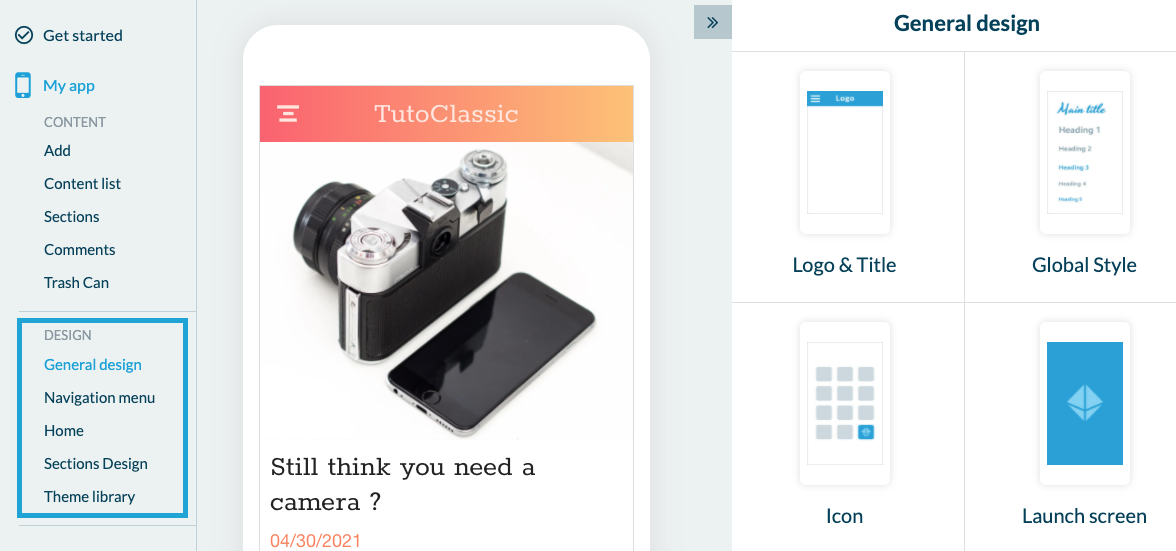
Dos secciones pueden ayudarte a organizar el menú de navegación: la sección "Menú" y la sección "Click-to". En la sección "Menú", puedes insertar varias secciones diferentes (sección Blog, sección Formulario ...). Esta sección es ideal para organizar el contenido de la aplicación porque puedes agrupar varias secciones o categorías bajo un mismo título.
La sección "Click-to" te permite enviar a los usuarios a un enlace específico. Puede ser un enlace interno a la aplicación (a contenido específico) o un enlace externo (a un sitio web u otra aplicación, por ejemplo).
Diseño
A continuación, puedes continuar en la sección "Diseño", con el diseño general. Aquí puedes personalizar el encabezado, el "estilo global " con paletas de colores precargadas, el icono de la aplicación, la pantalla de inicio y el fondo. Continuando con el diseño, también podrás personalizar el menú de navegación . Te ofrecemos 5 diseños básicos y la posibilidad de crear un diseño desde cero o no mostrar ningún menú. En este caso, solo el "Inicio" permitirá al usuario navegar en la aplicación. Hablando de "Inicio" , este es el siguiente menú. Es en esta página donde resaltará el contenido clave de la aplicación. Aquí, se trata de agregar widgets. Hay 7 posibilidades: Recuperar contenido existente en la aplicación, agregar un enlace, externo o interno, insertar publicidad, enlaces a redes sociales, suscripción a newsletter , un separador, con fines de diseño, o código HTML para los que sepan hacerlo ...
La sección "Click-to" te permite enviar a los usuarios a un enlace específico. Puede ser un enlace interno a la aplicación (a contenido específico) o un enlace externo (a un sitio web u otra aplicación, por ejemplo).
Diseño
A continuación, puedes continuar en la sección "Diseño", con el diseño general. Aquí puedes personalizar el encabezado, el "estilo global " con paletas de colores precargadas, el icono de la aplicación, la pantalla de inicio y el fondo. Continuando con el diseño, también podrás personalizar el menú de navegación . Te ofrecemos 5 diseños básicos y la posibilidad de crear un diseño desde cero o no mostrar ningún menú. En este caso, solo el "Inicio" permitirá al usuario navegar en la aplicación. Hablando de "Inicio" , este es el siguiente menú. Es en esta página donde resaltará el contenido clave de la aplicación. Aquí, se trata de agregar widgets. Hay 7 posibilidades: Recuperar contenido existente en la aplicación, agregar un enlace, externo o interno, insertar publicidad, enlaces a redes sociales, suscripción a newsletter , un separador, con fines de diseño, o código HTML para los que sepan hacerlo ...
Vista previa de la aplicación
Una vez que hayas avanzado en la configuración de la aplicación, seguramente querrás obtener una vista previa. La forma más sencilla de hacerlo es publicar la versión web (PWA) de la aplicación en "Publicar PWA". Tarda unos minutos y podrás acceder a él siguiendo el enlace proporcionado desde una computadora, una tablet o un teléfono inteligente. De forma predeterminada, la URL tiene este formato: https://[nombre de la aplicación].goodbarber.app/. Si agregas un nombre de dominio a tu Panel de control, la mención "Goodbarber" será reemplazada por tu nombre de dominio. Por lo tanto, tu cliente no verá que la aplicación se creó con GoodBarber.
Para probar la versión nativa, que se enviará a las tiendas, puedes descargar la aplicación My GoodBarber.
Publicación en las tiendas
Una vez que estés listo para publicar en las tiendas, simplemente siga el proceso en el menú 'publicar' de cada canal (Android e iOS). Para obtener información, para Android (Google Play) puedes publicar las aplicaciones tu mismo, o puedes confiar en el servicio de GoodBarber, que es un servicio de pago (50 € por 10 créditos: 1 publicación + 9 actualizaciones).
Para la versión nativa de iOS de la aplicación, nuestro equipo de "Revisión" se encarga de la publicación. El equipo revisa la aplicación de tu cliente para maximizar las posibilidades de que Apple la acepte. Esta revisión obligatoria cuesta 9,90 € por aplicación (se ofrece 1 revisión por mes para las cuentas "Classic + Shopping").
Una vez que hayas avanzado en la configuración de la aplicación, seguramente querrás obtener una vista previa. La forma más sencilla de hacerlo es publicar la versión web (PWA) de la aplicación en "Publicar PWA". Tarda unos minutos y podrás acceder a él siguiendo el enlace proporcionado desde una computadora, una tablet o un teléfono inteligente. De forma predeterminada, la URL tiene este formato: https://[nombre de la aplicación].goodbarber.app/. Si agregas un nombre de dominio a tu Panel de control, la mención "Goodbarber" será reemplazada por tu nombre de dominio. Por lo tanto, tu cliente no verá que la aplicación se creó con GoodBarber.
Para probar la versión nativa, que se enviará a las tiendas, puedes descargar la aplicación My GoodBarber.
Publicación en las tiendas
Una vez que estés listo para publicar en las tiendas, simplemente siga el proceso en el menú 'publicar' de cada canal (Android e iOS). Para obtener información, para Android (Google Play) puedes publicar las aplicaciones tu mismo, o puedes confiar en el servicio de GoodBarber, que es un servicio de pago (50 € por 10 créditos: 1 publicación + 9 actualizaciones).
Para la versión nativa de iOS de la aplicación, nuestro equipo de "Revisión" se encarga de la publicación. El equipo revisa la aplicación de tu cliente para maximizar las posibilidades de que Apple la acepte. Esta revisión obligatoria cuesta 9,90 € por aplicación (se ofrece 1 revisión por mes para las cuentas "Classic + Shopping").
3/ Aplicaciones Shopping
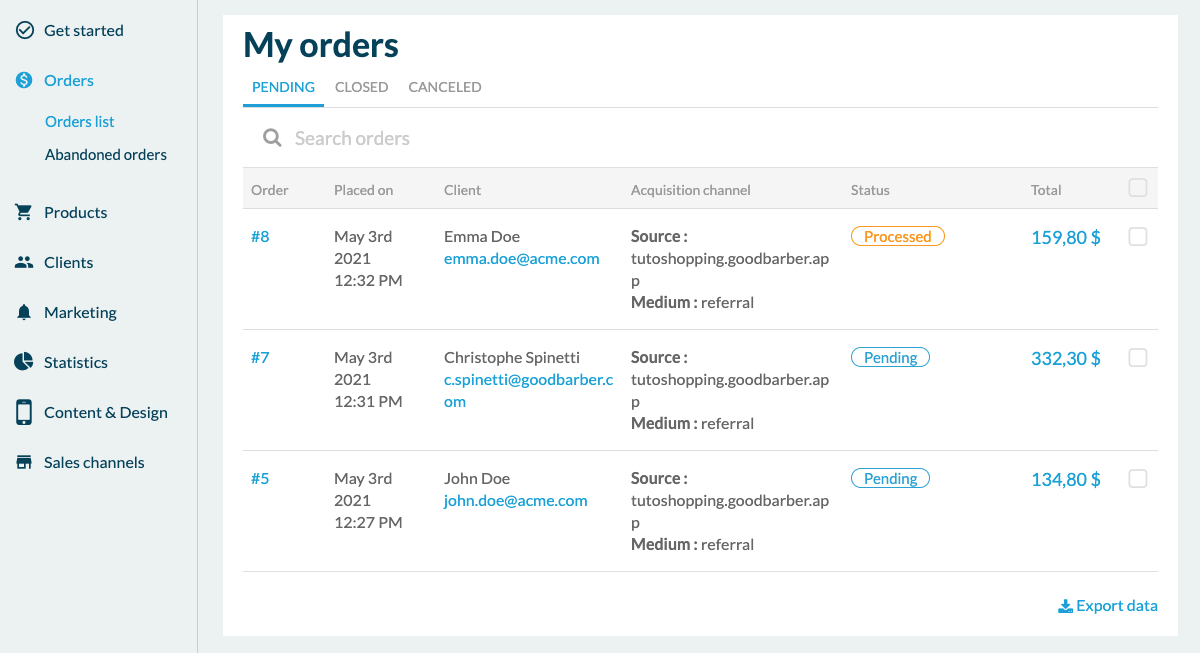
Para crear una aplicación Shopping, debes seguir el mismo proceso que para la aplicación Classic desde el Dashboard, pero eligiendo "Shopping", por supuesto. El menú Comenzar funciona como en el Classic.
Lista de pedidos
Empecemos por el menú "Pedidos" donde se gestionan todos los pedidos de los clientes finales. Hay 4 estados de pedidos. "Pendiente" y "Procesado" se enumeran en la pestaña "Abrir". Luego, el estado "Entregado" cambia el pedido a la pestaña "Cerrado". Tan pronto como un pedido se coloca en "cerrado", se cuenta en las estadísticas de ventas. Finalmente, el estado "cancelado" te permite listar los pedidos cancelados. Si ingresas los detalles de un pedido, verás toda la información útil para la tramitación de este pedido como los artículos pedidos, el tipo de pago, la dirección del cliente o el canal de adquisición.
Productos
Luego, en "Productos", por supuesto, puedes agregar un producto. Aquí puedes configurar el título y subtítulo del producto, agregar hasta 9 fotos, texto y variantes. También tendrás la posibilidad de agregar un precio tachado, el estado del stock y agregar una referencia. Las variantes son útiles para enumerar diferentes tamaños, colores o empaques. Por ejemplo, si creas una aplicación que vende camisetas, podrás enumerar todos los tamaños y diferentes colores de la camiseta. No es necesario crear 1 producto por color, por ejemplo. Una vez creado el producto, lo encontrarás en "todos los productos". Aquí verás todos tus productos y podrás ordenarlos en diferentes colecciones. Hablando de colecciones, el siguiente menú te permite crear y configurar colecciones. Las colecciones son grupos de productos que usarás para organizar el menú de navegación y la página de inicio.
Lista de pedidos
Empecemos por el menú "Pedidos" donde se gestionan todos los pedidos de los clientes finales. Hay 4 estados de pedidos. "Pendiente" y "Procesado" se enumeran en la pestaña "Abrir". Luego, el estado "Entregado" cambia el pedido a la pestaña "Cerrado". Tan pronto como un pedido se coloca en "cerrado", se cuenta en las estadísticas de ventas. Finalmente, el estado "cancelado" te permite listar los pedidos cancelados. Si ingresas los detalles de un pedido, verás toda la información útil para la tramitación de este pedido como los artículos pedidos, el tipo de pago, la dirección del cliente o el canal de adquisición.
Productos
Luego, en "Productos", por supuesto, puedes agregar un producto. Aquí puedes configurar el título y subtítulo del producto, agregar hasta 9 fotos, texto y variantes. También tendrás la posibilidad de agregar un precio tachado, el estado del stock y agregar una referencia. Las variantes son útiles para enumerar diferentes tamaños, colores o empaques. Por ejemplo, si creas una aplicación que vende camisetas, podrás enumerar todos los tamaños y diferentes colores de la camiseta. No es necesario crear 1 producto por color, por ejemplo. Una vez creado el producto, lo encontrarás en "todos los productos". Aquí verás todos tus productos y podrás ordenarlos en diferentes colecciones. Hablando de colecciones, el siguiente menú te permite crear y configurar colecciones. Las colecciones son grupos de productos que usarás para organizar el menú de navegación y la página de inicio.
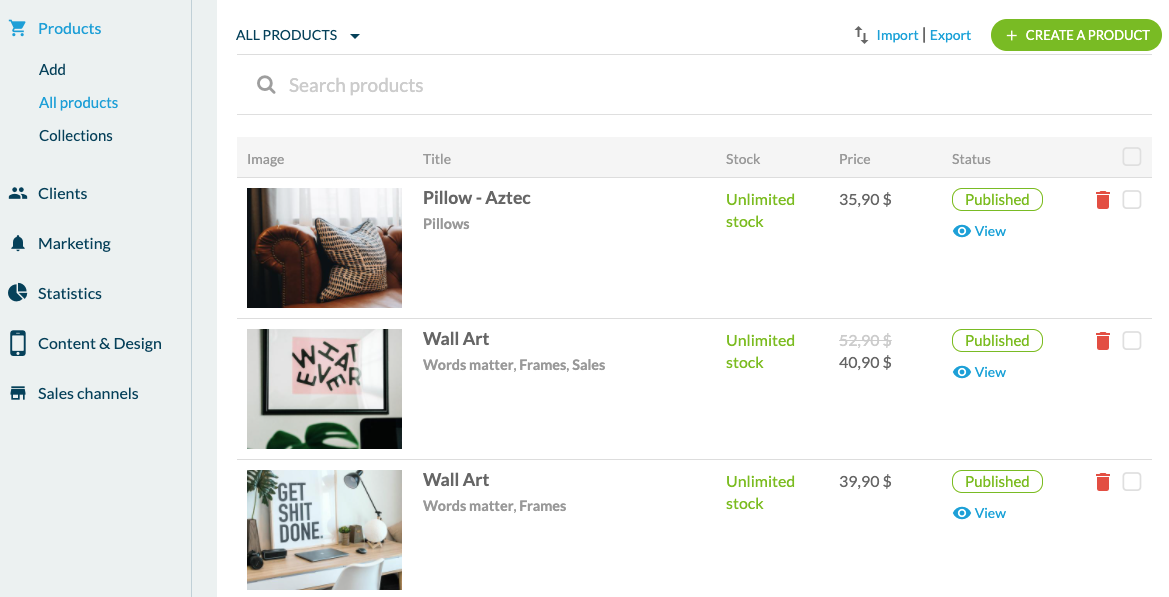
Clientes y Leads
Continuando en el menú, verás las opciones de administración de clientes. Aquí encontrarás primero la lista de clientes en la aplicación. Estas son personas que se han registrado y realizado al menos un pedido en la aplicación. El registro del cliente incluye toda la información útil, como detalles de contacto, historial de pedidos o monto total gastado. La pestaña "Leads" enumera las personas que se han registrado en la aplicación pero que nunca han comprado nada.
Continuando en el menú, verás las opciones de administración de clientes. Aquí encontrarás primero la lista de clientes en la aplicación. Estas son personas que se han registrado y realizado al menos un pedido en la aplicación. El registro del cliente incluye toda la información útil, como detalles de contacto, historial de pedidos o monto total gastado. La pestaña "Leads" enumera las personas que se han registrado en la aplicación pero que nunca han comprado nada.
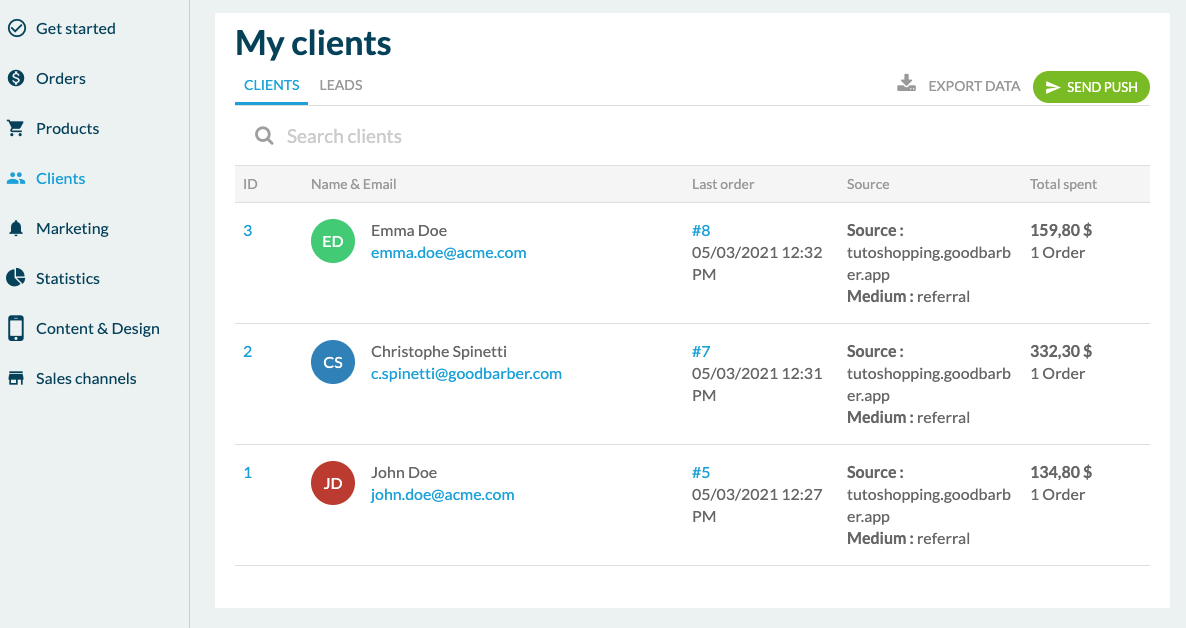
Opciones especificas
Los menús "Contenido & diseño" y "Canales de venta" funcionan de la misma manera que para las aplicaciones clásicas.
Los menús "Contenido & diseño" y "Canales de venta" funcionan de la misma manera que para las aplicaciones clásicas.
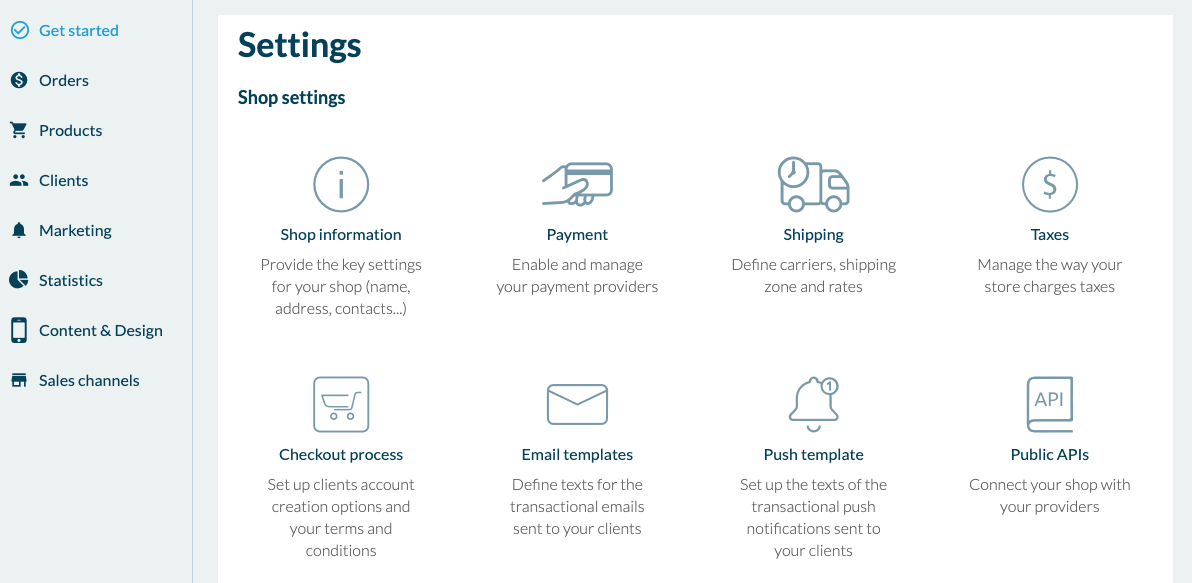
Pero lo que también es interesante conocer en las aplicaciones Shopping son los métodos de pago . Aquí puedes elegir entre "Stripe" que incluye las tarjetas bancarias más comunes del mundo (Visa, Amex, Mastercard ..) pero también Apple Pay, Paypal y MercadoPago (solo para países de América Latina). También existe la posibilidad de "pago offline " (Efectivo, cheque, etc.). Podrás ofrecer a tu cliente varios métodos de pago para facturar sus servicios o productos. Para su información, GoodBarber no cobra ninguna comisión sobre las ventas, pero sí las pasarelas de pago.
Ahora veremos los métodos de envío. Con GoodBarber, puedes configurar zonas de entrega y tarifas de envío que se aplicarán según el peso, el área geográfica o el precio pagado por el cliente. También puedes proponer a tu cliente que realice la entrega él mismo eligiendo el add-on gratuito "entrega local ". O finalmente, puedes elegir el clic y cobrar en este caso, el cliente final vendrá directamente a recoger su pedido en la tienda.
Aquí hay un resumen de lo que puedes hacer con GoodBarber. Si necesitas más ayuda, hay diferentes recursos disponibles en el back-office de cada aplicación, haciendo clic en "Soporte" en la parte inferior derecha. Tendrá acceso a las ayudas online y un sistema de tickets para hacer tus preguntas al equipo de soporte. Toda la información que necesitas para tener éxito en la venta de aplicaciones está disponible en nuestra Página de Recursos .
Ahora veremos los métodos de envío. Con GoodBarber, puedes configurar zonas de entrega y tarifas de envío que se aplicarán según el peso, el área geográfica o el precio pagado por el cliente. También puedes proponer a tu cliente que realice la entrega él mismo eligiendo el add-on gratuito "entrega local ". O finalmente, puedes elegir el clic y cobrar en este caso, el cliente final vendrá directamente a recoger su pedido en la tienda.
Aquí hay un resumen de lo que puedes hacer con GoodBarber. Si necesitas más ayuda, hay diferentes recursos disponibles en el back-office de cada aplicación, haciendo clic en "Soporte" en la parte inferior derecha. Tendrá acceso a las ayudas online y un sistema de tickets para hacer tus preguntas al equipo de soporte. Toda la información que necesitas para tener éxito en la venta de aplicaciones está disponible en nuestra Página de Recursos .
¿Aún no tienes una cuenta Reseller?
Sigue este enlace para comenzar a probar gratis:
https://www.goodbarber.com/create/reseller/
https://www.goodbarber.com/create/reseller/
 Diseño
Diseño