Ayuda online de GoodBarber
Blog - CMS Sección atículo
Mejore tu aplicación con un blog para mostrar tus productos desde un ángulo diferente, escribiendo publicaciones de blog.
La sección Blog te permite exhibir tus productos y organizar una historia alrededor de tu tienda. A continuación, puedes mantenerte en contacto con tus clientes y aumentar tu tasa de conversión mostrando tu experiencia en tu sector de actividad, mientras promociona tus productos.
Una sección de CMS (Blog) del artículo te permite crear y administrar el contenido del artículo directamente desde el backoffice.
Agrega el Add-on blog
1. Ve al menú Extensiones Store > Todas las Extnsiones
2. Haz clic en la extensión Blog
3. Haz clic en "Instalar"
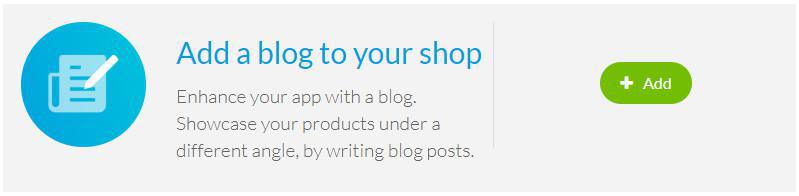
Nuevos menús de blog y una sección de blog se agregan automáticamente:
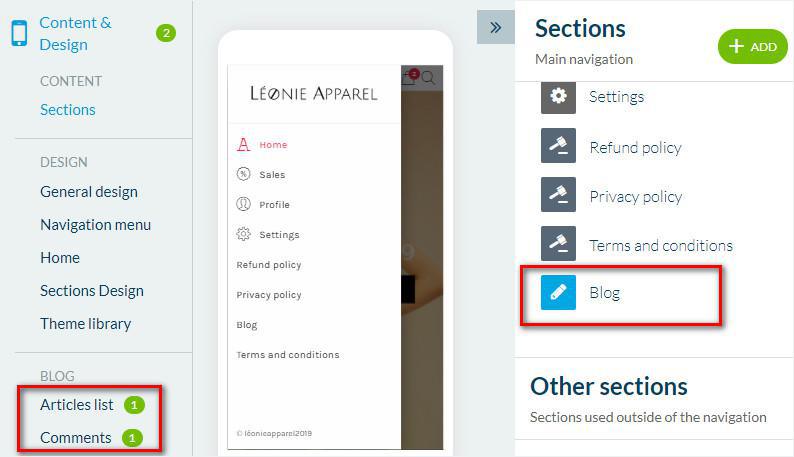
Agrega contenido a la sección de tu blog
1. Ve al menú Contenido & diseño> Otro contenido> Lista de contenido
2. Haz clic en "Añadir contenido"
3. Agregar un título
4. Haz clic en el botón verde "Agregar un elemento" para agregar un párrafo de texto adicional, una foto, un video, una cita o un código de video incrustado *
* La opción Embed está hecha solo para incrustaciones de video, el proceso es el mismo que agregar un video incrustado en una página de producto.
Para otros tipos de embeds, usa un párrafo de Texto y selecciona el botón Fuente, luego pega la HTML embed.
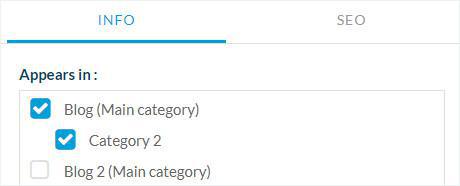
Información de pestaña
1. Ve a la columna derecha y haz clic en la pestaña Info
2. Selecciona la sección o categoría donde aparecerá tu artículo en la aplicación.
El mismo artículo puede aparecer en diferentes secciones o categorías que muestran el mismo tipo de contenido.
En este ejemplo, el artículo se mostrará en la sección Blog (Categorías principales) y también en la categoría 2.
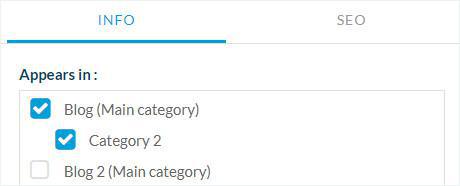
3. Selecciona el autor del artículo entre los miembros de tu equipo , o selecciona la opción "Autor libre" para ingresar un nombre manualmente.
4. Establezca la fecha que se muestra en el artículo.
Nota: Si no deseas mostrar el autor y / o la fecha del artículo, consulta este tutorial.
5. Opcional: Fija este artículo en la parte superior de la lista en las secciones y categorías donde se publica.
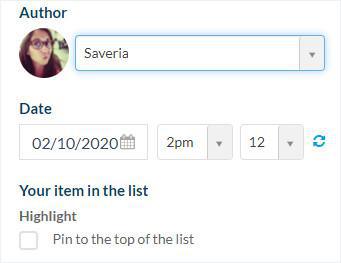
6. Establezca la miniatura para tu artículo (debes agregar una imagen en tu artículo para que esta opción esté disponible)
7. Opcional: escribe un resumen de tu artículo, que aparecerá en la vista de lista de tus artículos según la plantilla y la plataforma utilizada.
8. Activa o desactiva los comentarios sobre este artículo en particular
9. Opcional: adjunta un archivo PDF a tu artículo.
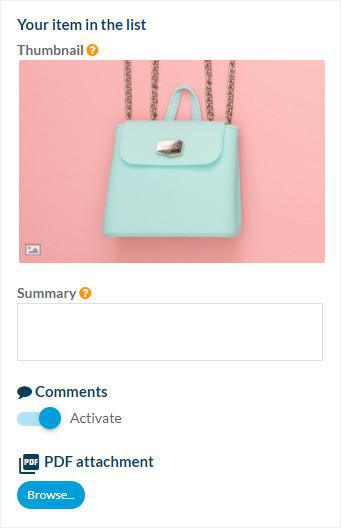
Pestaña SEO
Tu GoodBarber PWA ha sido diseñada para una indexación óptima en los motores de búsqueda:
1. Opcional: edita el slug
2. Opcional: edita la etiqueta de título predeterminada
3. Opcional: edita la etiqueta de meta descripción predeterminada
Estado de la publicación
Haz clic en la flecha en el botón verde, en la parte inferior derecha del formulario de escritura para establecer el estado de publicación de tus elementos:
-Publicar: tu artículo será visible inmediatamente para tus usuarios.
-Guardar borrador: tu artículo se guardará pero no será visible para tus usuarios.
-No publicado: tu artículo se guardará pero no será visible para tus usuarios. Este estado puede ser útil para informar a los miembros de tu equipo que un artículo debe revisarse antes de tu publicación.
-Porponer: la publicación de ru artículo se programará para la hora y fecha que establezcas
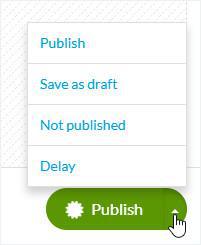
Buscar elementos de la lista de contenido
Ve al menú Contenido & diseño> Otro contenido> Lista de contenido
1. Usa los menús desplegables para buscar tu contenido:
- Tipo de contenido: selecciona el tipo de elementos que estás buscando (artículos o páginas Acerca de)
- Secciones
- Categorías: puedes seleccionar aquí las categorías de las secciones involucradas.
- Filtros: muestran el contenido según el estado de publicación y / o el autor.
- Barra de búsqueda: busca palabras clave en los títulos de tu contenido.
2. Organice tu contenido *:
- alfabéticamente haciendo clic en Título
- por estado de publicación haciendo clic en Estado
- por fecha haciendo clic en Fecha
* Si has anclado artículos, estos permanecerán en la parte superior de la lista mientras que el resto del contenido se reorganizará.
3. Usa el campo de búsqueda para buscar por texto dentro de los títulos de tus artículos
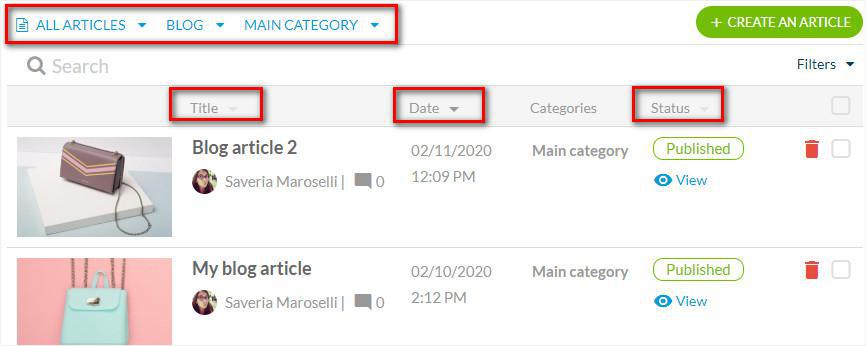
Edita tus artículos de la lista de contenido
1. Ve al menú Contenido & diseño> Otro contenido> Lista de contenido
2. Marca las casillas junto a tu artículo para:
- mover uno o varios elementos a una sección o categoría diferente
- cambiar tu estado de publicación
- eliminarlos a granel
3. Haz clic en Aceptar para confirmar tu elección.
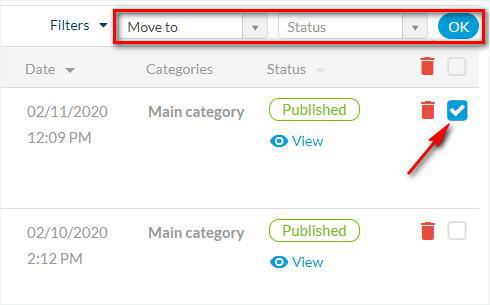
Edita el estado de publicación de 1 elemento de la lista de contenido:
1. Ve al menú Contenido & diseño> Otro contenido> Lista de contenido
2. Busca tu artículo
3. Haz clic en el estado de publicación actual para cambiarlo.
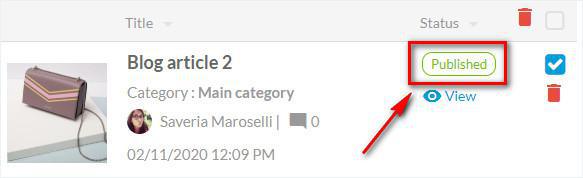
Crea un nuevo artículo
De la lista de contenido:
1. Ve al menú Contenido & diseño> Otro contenido> Lista de contenido
2. Selecciona el tipo de contenido
3. Haz clic en el botón verde + CREAR UN ARTÍCULO
De la sección:
1. Ve al menú Contenido & diseño> Contenido> Secciones
2. Haz clic en los 3 puntos junto a la sección de tu blog.
3. Haz clic en "Editar el contenido"
4. Haz clic en el botón verde para agregar elementos en la parte superior derecha de la pantalla

 Diseño
Diseño