Ayuda online de GoodBarber
Android - Organización Cuenta de desarrollador de Google Play - Primera publicación de tu app en Google Play
El siguiente proceso es el proceso Solo, lo que significa que eres el encargado de enviar tu aplicación a la tienda Google Play.
Si prefieres que nuestro equipo se encargue de ello, puedes suscribirte al servicio GoodBarber Se Hace Cargo.
Modo Solo:
Has generado la aplicación nativa de Android y has probado la versión de AdHoc en tu dispositivo Android.
Ve al menú Canales de Venta > App Android > Actualizar
- Para modificar tu app, haz clic en Modificar mi aplicación.
Cuando tus cambios estén hechos, regresa a esta pagina y recompila tu app. Espera hasta que este nuevamente en Ready.
-Para continuar y enviar tu app a Google Play, haz clic en Enviar mi app.
Nota: En este paso, si aun no tienes una subscripción GoodBarber, te pedirá escoger un plan de subscripción antes de poder continuar.
ADVERTENCIA: Después, no podrás publicar las modificaciones pendientes (Canales de Venta > App Android > Actualizar ) hasta que la app este publicada en la tienda y tu back office desbloqueada.
No obstante, puedes continuar trabajando en tu app como normal.
Descarga tu archivo APK
Después de haz clic en Enviar mi app, llegarás a la pagina "Enviar a Google Play".
1. Haz clic en "Descargar el archivo .aab" para descargar el archivo binario de tu app Android.
2. Guarda el archivo para que lo puedas encontrar fácilmente más tarde.
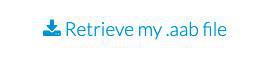
Selecciona tu aplicación en tu consola de Google Play
1. Inicia sesión en tu consola de Google Play .
2. Selecciona tu aplicación
Configura tu presencia en la tienda
La ficha de la tienda de tu aplicación se muestra en Google Play e incluye detalles que ayudan a los usuarios a obtener más información sobre tu aplicación.
Nota: En esta ayuda en línea solo se mencionará la información obligatoria, el resto es opcional.
A. Ve a Menu Aumentar usuarios > Presencia en Google Store> Fichas de Play Store principal
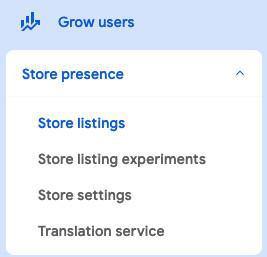
1. Haz clic en "Crear ficha personalizada"
2. Completa los detalles de la aplicación (nombre de la aplicación, descripción breve y descripción completa)
Más detalles sobre la documentación de Google.
3. Sube tus gráficos:
- Icono de la aplicación: el icono de tu aplicación que se muestra en Google Play. Esto no reemplaza el ícono de inicio de tu aplicación.
512 px por 512 px
- Gráfico de funciones, Feature graphic: se muestra en la parte superior de la ficha de Play Store. También se puede utilizar para promocionar tu aplicación en otros lugares de Google Play.
1.024 px por 500 px
- Capturas de pantalla del teléfono: cargue entre 2 y 8 capturas de pantalla del teléfono
Entre 320 px y 3840 px
- Capturas de pantalla de tabletas de 7 pulgadas: cargue hasta 8 capturas de pantalla de tabletas de 7 pulgadas
Entre 320 px y 3840 px
- Capturas de pantalla de tabletas de 10 pulgadas: cargue hasta 8 capturas de pantalla de tabletas de 10 pulgadas
Entre 320 px y 3840 px
Más detalles sobre la documentación de Google .
4. Haga clic en "Guardar".
B. Ve a Menú Aumentar usuarios > Presencia en Google Store> Configuración de la tienda
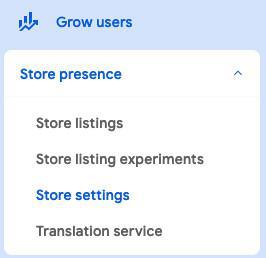
Administra cómo se organiza tu aplicación en Google Play y cómo los usuarios pueden comunicarse contigo.
1. Categoría de la aplicación> Haz clic en "Editar"
Aplicación o juego: selecciona "Aplicación"
Categoría: selecciona la categoría de tu aplicación, tu tema principal (Noticias, Estilo de vida, Entretenimiento, ...).
2. Datos de contacto de la ficha de Play Store > Haz clic en "Editar"
Esta información se muestra a los usuarios en Google Play (la dirección de correo electrónico es obligatoria, el número de teléfono y el sitio web son opcionales).
3. Haga clic en "Guardar".
Configura tu Contenido de la aplicación
Proporciona y administra la información que Google necesita para garantizar que tu aplicación sea segura para los usuarios destinatarios, cumple con las Políticas del programa para desarrolladores de Google Play y cumple con los requisitos legales.
1. Abre Play Console y ve a la página de Contenido de la aplicación (Monetizar y mejorar > Politica y programas > Contenido de la aplicación).
2. Sigue atentamente las instrucciones de esta ayuda online .
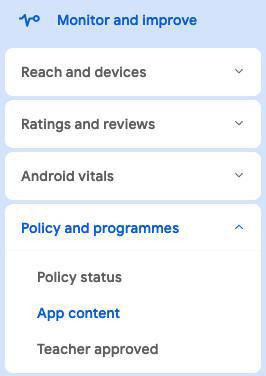
Sube tu archivo .aab a la consola de Google Play
1. Ve al menú Probar y publicar > Produccion > Pestaña "Versiones"
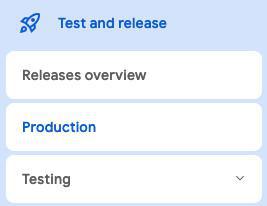
2. Haz clic en "Editar versión".
3. Haz clic en "Subir" para cargar su archivo .aab descargado previamente desde tu back office GoodBarber.
4. Haz clic en "Guardar" en la parte inferior de la página.
Administra los países y regiones donde su aplicación estará disponible
Este es el país o región donde está registrada la cuenta de Google del usuario, no su ubicación.
1. Ve al menú Probar y publicar > Producción
2. Selecciona la pestaña "Países / regiones".
3. Haz clic en "Añadir países / regiones".
4. Selecciona todos ellos o solo los países / regiones donde deseas que tu aplicación esté disponible.
5. Haz clic en "Añadir países / regiones" y confirma en la ventana emergente haciendo clic en "Agregar".
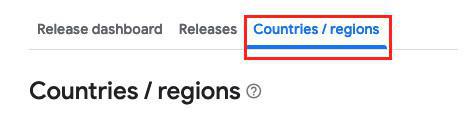
Publica tu aplicación en Google Play
Publica tu aplicación para usuarios reales en Google Play lanzándola a tu pista de producción.
1. Ve al menú Probar y Publicar > Producción
2. Selecciona la pestaña "Versiones"
3. Haz clic en "Editar version"
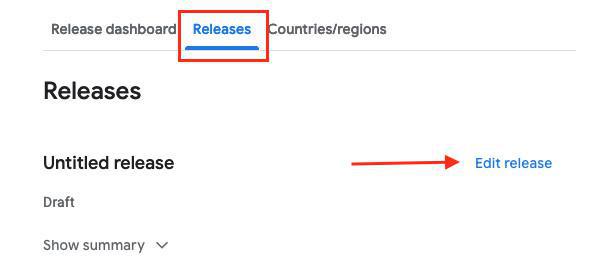
4. Haz clic en "Siguiente" y "Guardar" tu versión de producción
5. Haz clic en "Resumen de publicacion"
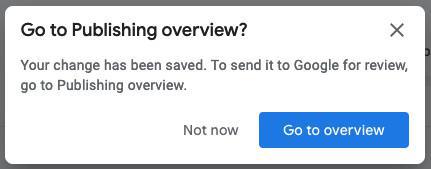
6. Envía todos los cambios para su revisión.

Google revisará tu aplicación, debido a los horarios de trabajo ajustados en este momento, es posible que experimentes tiempos de revisión más largos de lo habitual para tu aplicación.
Google puede demorar hasta más de 7 días en revisar nuevas aplicaciones.
Revisa tus correos electrónicos, ya que Google podría contactarlo con respecto a la publicación de tu aplicación de Android en su tienda.
- Android - Plazo de publicación
- Android - Regístrate para obtener una cuenta de desarrollador de Google Play (obligatorio)
- Android - Compila e instala la aplicación de prueba nativa (Ad Hoc) (Solo)
- Android - Organización Cuenta de desarrollador de Google Play - Primera publicación de tu app en Google Play
- Android - Cuenta Personal de desarrollador de Google Play - Primera publicación de tu aplicación en Google Play
- Android - Actualización de la aplicación de Android en Google Play Store (Solo)
- Android - Declaraciones de políticas sobre el Contenido de la aplicación en Google Play
- Android - Encontrar el Google Proyecto ID con el Numero de Proyecto
- Publica tu nueva app GoodBarber como una actualización de tu aplicación existente
 Diseño
Diseño