Ayuda online de GoodBarber
Modo de prueba / modo en vivo
Cuando hayas configurado con éxito al menos una pasarela de pago (Stripe & Paypal ), tienes la opción de cambiar los pagos de tu tienda al modo de prueba o al modo en vivo.
Esta opción es global y se puede aplicar a todas las pasarelas de pago conectadas a tu tienda.
Para cambiar tu tienda en modo de prueba o en vivo, ve a Ajustes > Pagos
Usa el cursor en la parte superior de la página para seleccionar su modo.
Modo de prueba
En el modo de prueba, todos los pagos que se realizan en tu tienda son pagos falsos.
No importa la pasarela de pago utilizada o la forma de pago utilizada, no se transferirá dinero a tu cuenta cuando se realice un pedido en tu aplicación.
Por ejemplo, si realizas un pedido con una tarjeta de crédito real y tu tienda está en modo de prueba, el pedido se considerará válido pero no se te cobrará a la tarjeta.
Use el modo de prueba al crear tu aplicación para probar las diferentes formas de pago disponibles para tus usuarios.
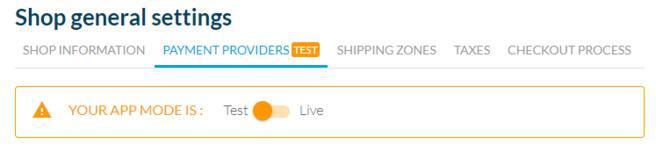
Cuando tu tienda esté en modo de prueba, verás que se muestra:
- un banner naranja en todas las páginas de tu back office que indica que tu tienda está en modo de prueba
- Un aviso de "prueba" o "modo de prueba" debajo de los modos de pago configurados desde la página Ajustes> Pagos
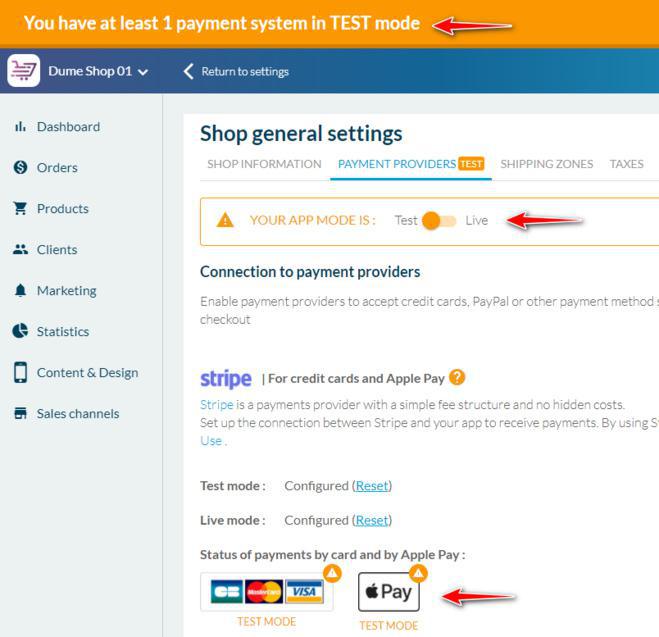
Modo en vivo
En modo en vivo, todos los pagos realizados en tu tienda son pagos reales. Tu cuenta bancaria se acreditará cada vez que se realice un pedido con éxito en tu aplicación.
Cambia tu aplicación al modo en vivo antes de lanzar oficialmente tu tienda al público.
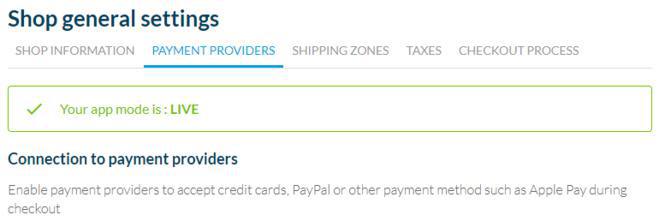
- Introducción a la pasarela de pago
- Pasarela de prueba rápida
- Ajustes de Stripe
- Configuración de Paypal
- Pago offline
- Modo de prueba / modo en vivo
- Visualización de los diferentes métodos de pago en el proceso de pedido.
- Tarjeta guardada en el navegador (API Solicitud de Pago)
- Tarjeta de crédito guardada en tu tienda (Cuenta del cliente)
- Apple Pay
- Métodos de pago Stripe Extended
 Diseño
Diseño