Ayuda online de GoodBarber
Ajustes de Stripe
Stripe ofrece una serie de herramientas que te permiten aceptar pagos en tu app.
Al activar Stripe en tu tienda, tus clientes podrán:
- pagar sus pedidos con tarjetas de crédito
- pagar sus pedidos con tarjeta guardada en el navegador (API Solicitud de Pago)
- pagar sus pedidos con tarjeta de crédito guardada en tu tienda (Cuenta del cliente)
- pagar sus pedidos por Apple Pay
GoodBarber no cobra ninguna comisión por sus ventas, pero Stripe le factura directamente su comisión de servicio, la cual se establece dependiendo de las modalidades de su cuenta Stripe y del país en el que esté registrada su tienda.
Puedes encontrar los precios detallados de Stripe aquí: https://stripe.com/pricing .
GoodBarber eligió integrar Stripe como forma de pago porque es un servicio robusto, seguro y muy fácil de usar.
Modo de prueba / Modo en vivo
Comience por configurar Stripe en modo de prueba para simular los pagos en tu tienda con las herramientas que ofrece Stripe.
Por ejemplo, puede probar las diferentes rutas de sus clientes durante el proceso de pago.
En su guía de usuario, Stripe proporciona diferentes números de tarjeta para hacer sus pruebas.
Para más información: https://stripe.com/docs/testing
Una vez que hayas completado todas las pruebas, tendrás que configurar y habilitar el modo en vivo para aceptar pagos en tu tienda. Con este modo, realmente estás aceptando pagos de tus clientes.
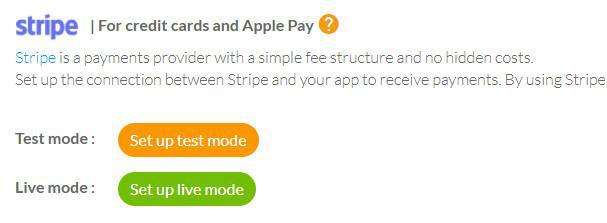
Configuración del modo de prueba
Ve a Ajustes > Pagos , en la sección establecida para Stripe, haga clic en "configurar el modo de prueba"
Serás redirigido a una página del sitio de Stripe.
1. Rellene todos los datos de tu tienda como su dirección, tus datos bancarios para cobrar tus pagos, y también tu número de teléfono para permitir la autenticación en dos pasos (Obligatorio).
2. Crear una nueva cuenta de Stripe al final del formulario, si ya tienes una cuenta de Stripe, puedes iniciar sesión en la parte superior derecha del formulario.
3. Una vez que haya completado el formulario, haga clic en el botón "Permitir el acceso a esta cuenta" y será redirigido a su oficina y se habilitará el modo de prueba.
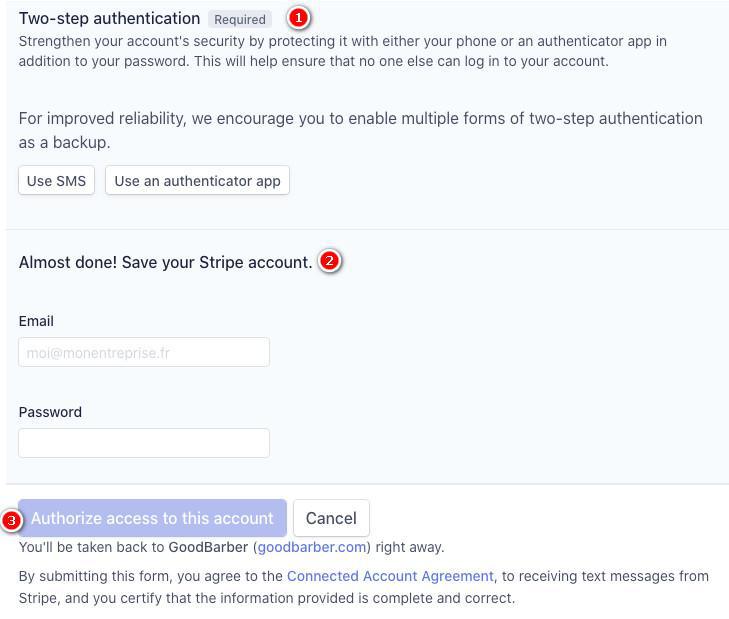
Configuraciones de modo en vivo
Tus pruebas han sido completadas, ahora puede pasar al modo en vivo.
1. Ve a Configuración> Pagos
2. Haga clic en "configurar el modo en vivo". Serás redirigido a una página del sitio de Stripe.
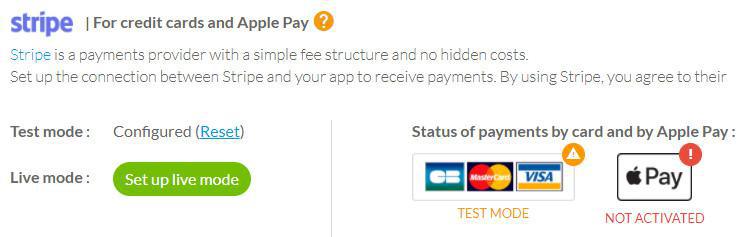
Al crear tu cuenta de prueba, creaste una cuenta de Stripe y debería estar ya conectado.
3. Haga clic en "Conectar mi cuenta de Stripe" para activar el modo en vivo, será redirigido a su oficina y el modo en vivo de Stripe se activará en tu tienda.
Ahora puedes activar Apple Pay , como recordatorio, Apple solo está disponible en el modo en vivo.
Ahora también puedes activar los métodos de pago de Stripe Extended .
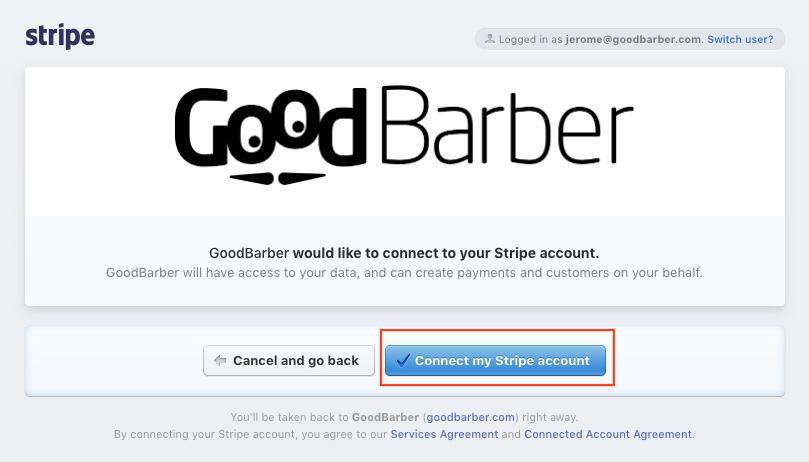
Restablecer modo en vivo y empezar a recibir pagos
Una vez que todas tus pruebas se completen con ambos números de tarjeta de prueba en el modo de prueba Stripe, luego con tarjetas de crédito reales en el modo Stripe en vivo, es hora de pasar su proyecto en el modo en vivo para comenzar a tomar los pagos.

Botón de reinicio?
Si utiliza varias cuentas de Stripe, podrías haber cometido un error al configurar el modo de prueba o el modo en vivo.
El botón de reinicio permite reiniciar completamente tus ajustes.
Reiniciará tu configuración, podrá iniciar una nueva.
- Introducción a la pasarela de pago
- Pasarela de prueba rápida
- Ajustes de Stripe
- Configuración de Paypal
- Pago offline
- Modo de prueba / modo en vivo
- Visualización de los diferentes métodos de pago en el proceso de pedido.
- Tarjeta guardada en el navegador (API Solicitud de Pago)
- Tarjeta de crédito guardada en tu tienda (Cuenta del cliente)
- Apple Pay
- Métodos de pago Stripe Extended
 Diseño
Diseño