Ayuda online de GoodBarber
Descarga el archivo .certSigningRequest (.csr) de Stripe
Esta ayuda en línea explica cómo recuperar el archivo stripe.certSigningRequest de tu cuenta de Stripe , como parte de la activación de Apple Pay en tu aplicación.
1. Ve a https://dashboard.stripe.com/ y conéctate a tu cuenta de Stripe
2. Accede a la configuración desde la página https://dashboard.stripe.com/settings
3. En la sección "Product Settings", debajo de 'Pagos', haz clic en 'Métodos de Pago'

4. Haz clic en el bloque Apple Pay > Configurar
5. Haz clic en el botón +Agregar una nueva aplicación
Tan pronto como hagas clic en este botón, la descarga del archivo stripe.certSiginingRequest se inicia automáticamente.*
Ubica dónde se guardó el archivo en el disco duro de tu ordenador porque lo necesitarás en el siguiente paso.
*Si la descarga no se inicia automáticamente, sigue las instrucciones en pantalla. Se proporciona un enlace para forzar la descarga del archivo.
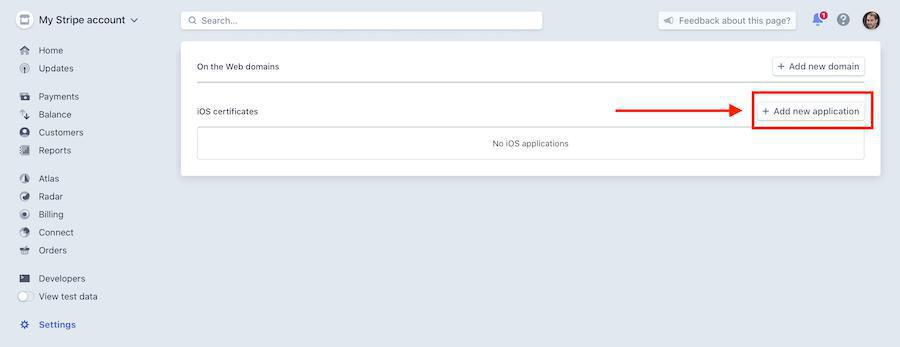
6. Una vez que el archivo stripe.certSiginingRequest se haya descargado en tu ordenador, puedes salir de Stripe. Eso es todo lo que hay que hacer en Stripe en este momento.
7. Envía a GoodBarber el archivo stripe.certSiginingRequest desde tu backoffice, donde se solicita.
- Introducción a la pasarela de pago
- Pasarela de prueba rápida
- Ajustes de Stripe
- Configuración de Paypal
- Pago offline
- Modo de prueba / modo en vivo
- Visualización de los diferentes métodos de pago en el proceso de pedido.
- Tarjeta guardada en el navegador (API Solicitud de Pago)
- Tarjeta de crédito guardada en tu tienda (Cuenta del cliente)
- Apple Pay
- Métodos de pago Stripe Extended
 Diseño
Diseño