Ayuda online de GoodBarber
Configuración de Paypal
PayPal es una solución mundial de pago en tiempo real. Es una de las principales redes de pago utilizadas para compras online en sitios de comercio electrónico.
Para utilizar PayPal en tu tienda, debes tener una cuenta PayPal.
GoodBarber no cobra ninguna tarifa de transacción en tus ventas, pero PayPal te factura directamente por el uso de su solución de pago de acuerdo con un programa de tarifas que depende de las características de tu cuenta PayPal y del volumen de ventas a través de PayPal en tu tienda.
Para obtener detalles sobre los precios de Paypal, visita: https://www.paypal.com/es/webapps/mpp/paypal-fees
GoodBarber ha optado por integrar PayPal entre las pasarelas de pago disponibles porque es una herramienta robusta, segura y muy fácil de agregar a tu tienda.
Crear una aplicación PayPal
Antes de poder utilizar PayPal en modo de prueba en tu tienda, primero debe crear una aplicación PayPal.
Para eso, ve a https://developer.paypal.com/developer/applications/
Inicia sesión con tu cuenta PayPal haciendo clic en el botón "Iniciar sesión en el panel" en la parte superior derecha.
En Mis aplicaciones y credenciales, selecciona el modo Sandbox, haz clic en "Crear aplicación"
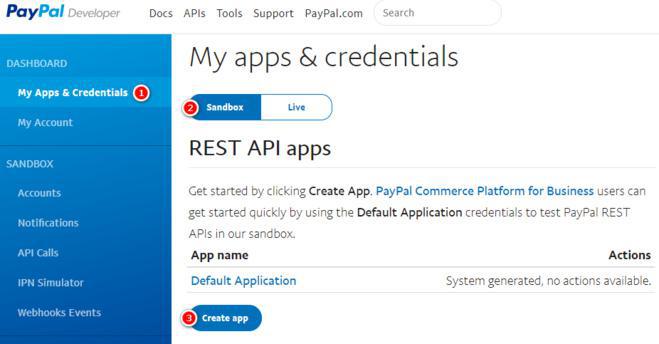
1. Nombre de la aplicación: ingresa un nombre en el campo Nombre de la aplicación. Este nombre le permitirá identificar tu aplicación dentro de tu cuenta PayPal posteriormente.
2. Cuenta de Sandbox Business: elige entre los correos electrónicos propuestos por defecto que contienen la palabra "personal".
3. Haz clic en el botón "Crear aplicación"

Tu aplicación PayPal en modo Sandbox ahora está creada. Te permitirá configurar el modo de prueba y el modo en vivo de PayPal en tu backoffice de GoodBarber.
Para esto, usarás las claves API que se indican en tu aplicación PayPal.
El ID de Cliente esta disponible por defecto.
Necesitas hacer clic en "Show" para ver la clave Secret
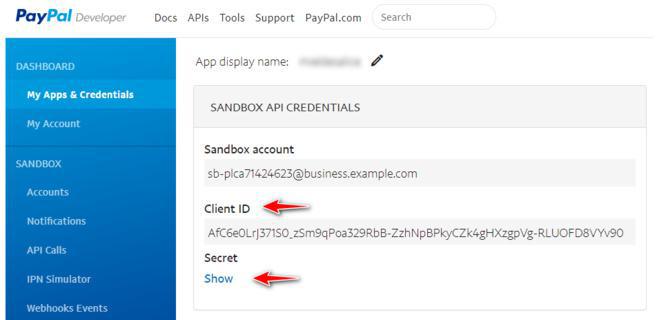
Configurar el modo de prueba de PayPal
En tu back office de GoodBarber, ve al menú Ajustes > Pagos , haz clic en el botón "Configurar modo de prueba" en la sección reservada para PayPal, se abre una ventana emergente.
1. Copia y pega la clave de ID de cliente. Esta información se puede encontrar en la interfaz de administración de tu aplicación PayPal, en la pestaña "Sandbox"
2. Copia y pega la clave Secret. Esta información se puede encontrar en la interfaz de administración de tu aplicación PayPal, en la pestaña "Sandbox"
3. Confirma la entrada haciendo clic en el botón "Configurar modo de prueba".
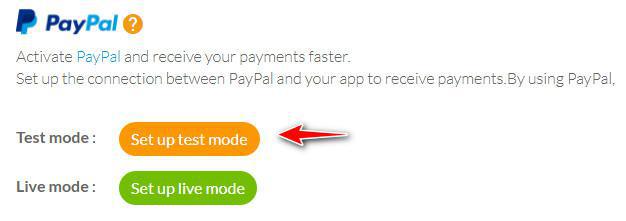
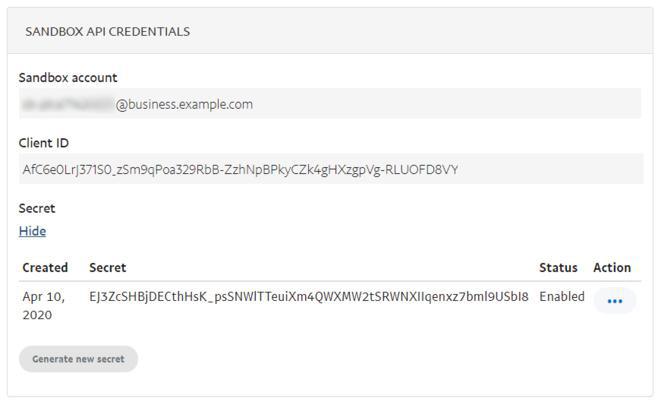
Creación de la app PayPal en modo en vivo
Antes de poder utilizar PayPal en modo Live en tu tienda, primero debes crear una aplicación PayPal.
Para eso, ve a https://developer.paypal.com/developer/applications/
Inicia sesión con tu cuenta PayPal haciendo clic en el botón "Log into Dashboard" en la parte superior derecha.
En Mis aplicaciones y credenciales, selecciona el modo Live, haz clic en "Crear aplicación"
Completa el nombre en el campo Nombre de la aplicación. Este nombre se utilizará para identificar tu aplicación en tu cuenta de PayPal, luego haz clic en "Crear aplicación" nuevamente.
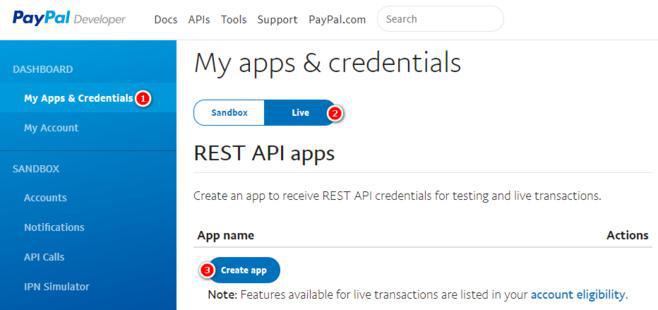
Tu app PayPal en modo en vivo ya esta creada. Te permitirá configurar el modo en vivo de PayPal en tu back office de GoodBarber.
Para hacer esto, necesitas usar las claves API que se especifican en tu app PayPal.
El ID de Cliente esta disponible por defecto.
Necesitas hacer clic en "Mostrar" para ver la clave Secret
Nota: la cuenta PayPal asociada con la app en modo en vivo es la que recibirá los créditos de pagos via PayPal de tu tienda. Esta es la cuenta PayPal que usaste para conectar al Desarrollador PayPal portal dashboard.

Configura modo en vivo
En tu back office de GodBarber, ve al menú Ajustes > Pagos . Haz clic en el botón "Configurar modo en vivo" en el área reservada para PayPal. Se abre una ventana emergente para completar los datos de su cuenta.
1. Copia y pega la clave de ID de cliente. Esta información se puede encontrar en la interfaz de administración de tu aplicación PayPal, en la pestaña "En vivo"
2. Copia y pega la clave secreta. Esta información se puede encontrar en la interfaz de administración de tu aplicación PayPal, en la pestaña "En vivo"
3. Valida la entrada haciendo clic en el botón "Configurar modo en vivo" y no olvides pasar tu back office en modo En Vivo para comenzar a recibir pagos.
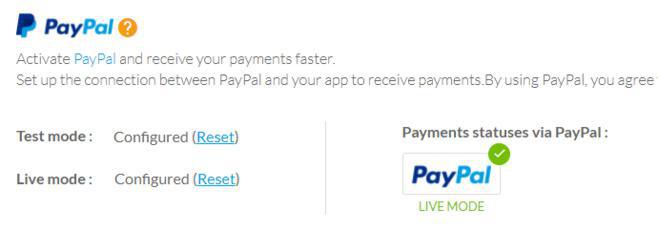
¿Botón de restablecer?
Si no usaste la cuenta de PayPal correcta al configurar el modo en vivo o de prueba, el botón de restablecimiento te permite restablecer completamente tu configuración, podrá iniciar una nueva.
- Introducción a la pasarela de pago
- Pasarela de prueba rápida
- Ajustes de Stripe
- Configuración de Paypal
- Pago offline
- Modo de prueba / modo en vivo
- Visualización de los diferentes métodos de pago en el proceso de pedido.
- Tarjeta guardada en el navegador (API Solicitud de Pago)
- Tarjeta de crédito guardada en tu tienda (Cuenta del cliente)
- Apple Pay
- Métodos de pago Stripe Extended
 Diseño
Diseño