Ayuda online de GoodBarber
Notificaciones Push -Solución de problemas | Apps Nativas
Si te das cuenta que un push no fue enviado, empieza con una revisión de la lista de historial de push.
Puedes encontrarlo en el menu Marketing> Notificaciones > Push > Historial .
Si el estado es de color verde, significa que la notificación push se entregó correctamente.
Si hay un error:
1 - Verifica todos los puntos que siguen en esta ayuda en línea, para la plataforma impactada.
2 - Contacta el equipo de soporte , detallando si hay unos ajustes que necesitan ser actualizados en tu Back Office.
El estado es de color verde pero la notificación no se ha recibido
Recuerda verificar que las notificaciones están autorizadas en tu dispositivo :
- En iOS , en el menú de configuración del dispositivo.
- En Android, en la pagina de configuración de la aplicación ( si ha incluido esta pagina en tu aplicación ).
Incluso si no hay un aviso de error, es posible que no se haya enviado a los destinatarios un envío que muestre una insignia verde.
Debemos recordarte que GoodBarber no maneja la distribución de notificaciones push a los destinatarios, sino que solo envía en la solicitud de envío a los servidores de Apple y Google. La solicitud se pone en espera en sus servidores mientras se espera el envío a los destinatarios.
Android - Comprueba si el proyecto Google Console y Firebase coinciden
En el historial, tu push muestra una insignia naranja y la mención "Push enviado en iOS y con error en Android".
Esto significa que hay un error con el número de tu proyecto o con la configuración de tu proyecto de Firebase.
1. inicia sesión en tu Google console
2. Selecciona tu proyecto
3. Comprueba en tu panel de Google cuál es el ID de tu proyecto.
Debe coincidir con el ID del proyecto de Google Console en tu back office( Publicar > Android > Certificados ).
4. Comprueba cuál es tu número de Proyecto, lo necesitarás en los siguientes pasos
( Puede haber un error de visualización de la API en los navegadores que no son Chrome, por lo tanto, recomendamos que utilice este navegador) .
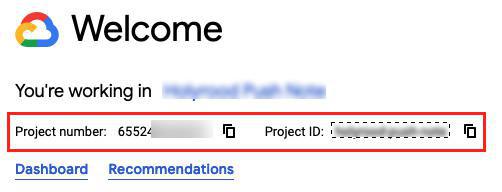
Android - ID de Firebase Sender
5. Inicia sesión a tu console Firebase
6. Comprueba que tu proyecto Firebase esta conectado a tu Proyecto Google Console:
- Selecciona tu proyecto firebase (creado durante del proceso de construcción inicial para tu app Android en Paso 10 de esta ayuda en línea )
- Haz clic en el icono a la derecha de "Descripción General"
- Escoge "Configuración de proyecto"
- Haz clic en la pestaña "Cloud Messaging"
- Verifica si el ID del remitente en Firebase coincide con el número de proyecto de Google Cloud Console (consulta el paso 4 anterior)
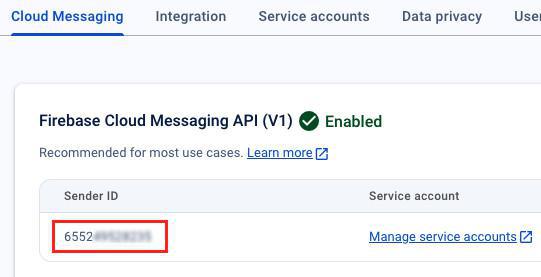
Android - Firebase App Android
1. Inicia sesión a tu console Firebase
2. Selecciona tu proyecto Firebase (creado durante del proceso de construcción inicial para tu app Android en Paso 10 de esta ayuda en línea )
3. Haz clic en el icono a la derecha de "Descripción general"
4. Escoge "Configuración del proyecto"
5. Haz clic en la pestaña "General"
6. Verifica que el Nombre de paquete puesto en Firebase es el mismo al Nombre de paquete en tu Back Office. ( Publicar > Android > Certificados ).
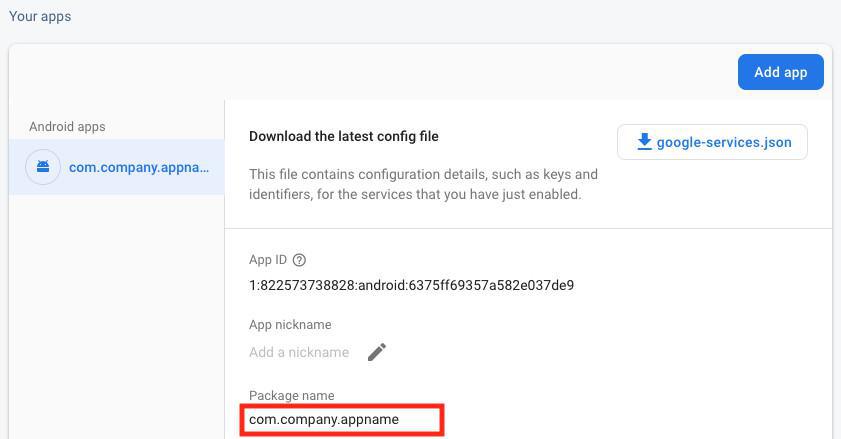
Android - Consola de Google Cloud
Inicia sesión en tu consola de Google
2. Selecciona tu proyecto
3. Ve al menú API y servicios > Credenciales
4. Abre tu clave de Android y verifica que hayas habilitado las 2 siguientes restricciones de API:
- Maps SDK for Android
- Firebase Installations API
Si aún no lo has hecho, asegúrate de restringir esas 2 API y guardar tus modificaciones.
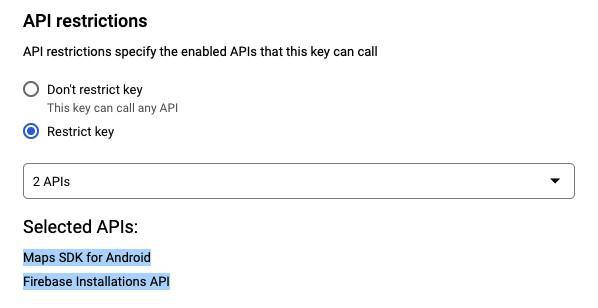
Android - GoodBarber back office
1. Ve al menú Publicación > Android app > Certificados
2. Descarga tanto el archivo de configuración de Firebase como el archivo de Cuenta de servicio.
3. Compara ambos archivos y verifica si el ID del proyecto es el mismo:

Android - Abre un ticket de soporte
Una vez que haz revisado los punto 2 a 5 de arriba, contacta el equipo de soporte especificando los detalles de los elementos siguientes:
1. Si el número de proyectos de Google Cloud Console y Firebase coincide
2. Si el nombre del paquete está configurado correctamente en tu consola Firebase
3. Si el project_id difiere en tu archivo de configuración de Firebase y en el archivo de cuenta de servicio
Dependiendo de su configuración, el equipo de soporte te dará instrucciones sobre cómo solucionarlo.
Nota: Cuando el inconveniente este solucionado, necesitarás regenerar la aplicación Android y enviar una actualización a la tienda, si ya fue publicada anteriormente.
 Diseño
Diseño