Ayuda online de GoodBarber
Configuración MX para proveedor externo de Emails (solo configuración DNS)
GoodBarber no mantiene emails.
Escogiendo un proveedor externo de emails, puedes crear un correo electrónico professional a tu dominio como contacto@tudominio.com, por ejemplo.
Si haz instalado tu dominio en tu proyecto GoodBarber usando una configuración externa, puedes controlar el proceso completamente sin tener que ir por GoodBarber, pero directamente desde tu plataforma hosting Zona DNS y la plataforma del proveedor de correos electrónicos.
Si haz instalado tu dominio en tu proyecto GoodBarber usando una configuración DNS, puedes modificar los registros mail exchange (MX) de tu nombre de dominio desde tu back office goodBarber para poder crear y mantener emails desde el proveedor de correos electrónicos que quieras.
Puedes crear los registros MX mientras estás instalando tu nombre de dominio desde tu back office GoodBarber.
O lo puedes hacer más tarde, cuando haz finalizado la instalación de tu dominio.
Configuración registros MX personalizados
1. Instala tu dominio con una configuración DNS en tu back office.
2. Selecciona "Registros personalizados"
3. Llena el campo "Valor TTL" (Time to Live) con "3600"
4. Llena el campo "Prioridad" con el digito dado por tu proveedor de correos electrónicos
5. Llena el campo "Valor / Respuesta / Destinación" con la información dada por tu proveedor de correos electrónicos
Puedes ver un ejemplo abajo:
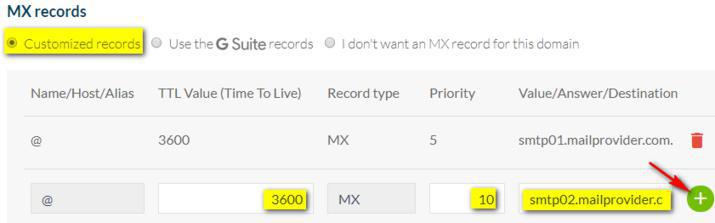
Si la instalación de tu nombre de dominio ya fue finalizada en tu back office, puedes saltar paso 6.
6. Haz clic en "Siguiente" para finalizar el proceso si también estás terminando la instalación de tu nombre de dominio.
G Suite - Configuración
Si haz decidido utilizar G Suite (Gmail for Business ) necesitarás verificar tu dominio y configurar los registros MX antes que puedas configurar tus correos electrónicos en su plataforma.
1. Instala tu dominio con la configuración DNS en tu back office
2. Selecciona "Utilizar los registros G Suite"
3. En una ventana o pestaña de navegador separada, inicia sesión a tu panel Google Admin
4. Empieza el Asistente de Configuración Google.
5. Verifica tu dominio desde el asistente:
- marca la casilla "I have successfully logged in."
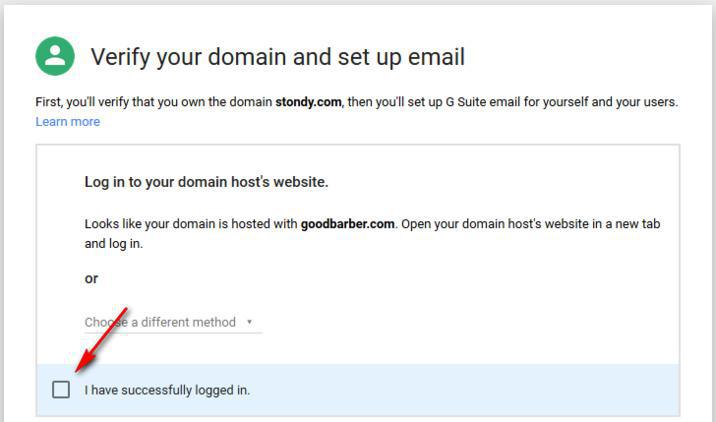
- marca la casilla "I have opened the control panel for my domain."
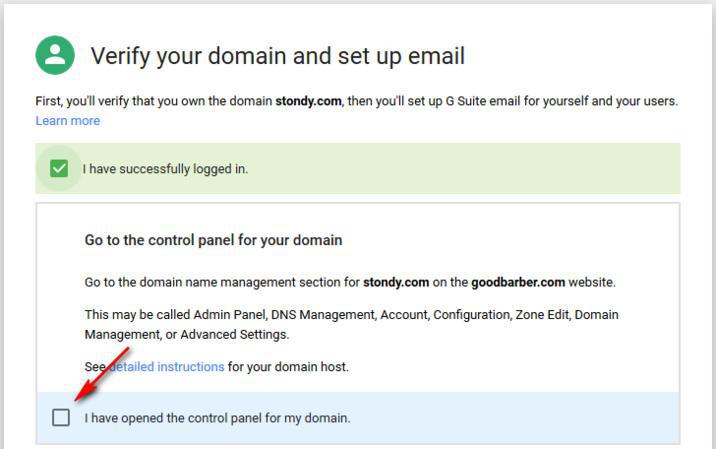
- Copia el contenido del campo "Valor / Respuesta / Destinación", esto es el registro TXT para verificar tu dominio (1)
- Marca la casilla "I have added the TXT verification record." (2)
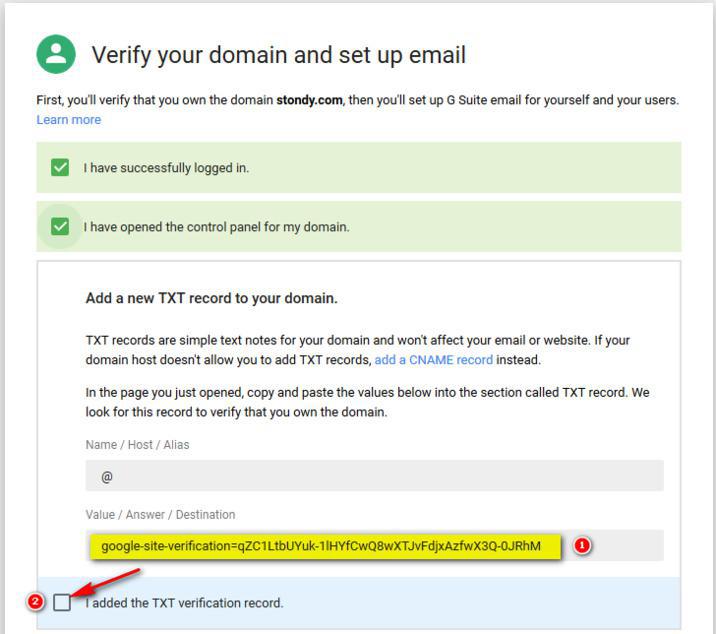
6. Regresa a tu back office GoodBarber
7. Pega el registro TXT de verificación para tu dominio en tu back office GoodBarber
8. Haz clic en "Validar mi dominio"
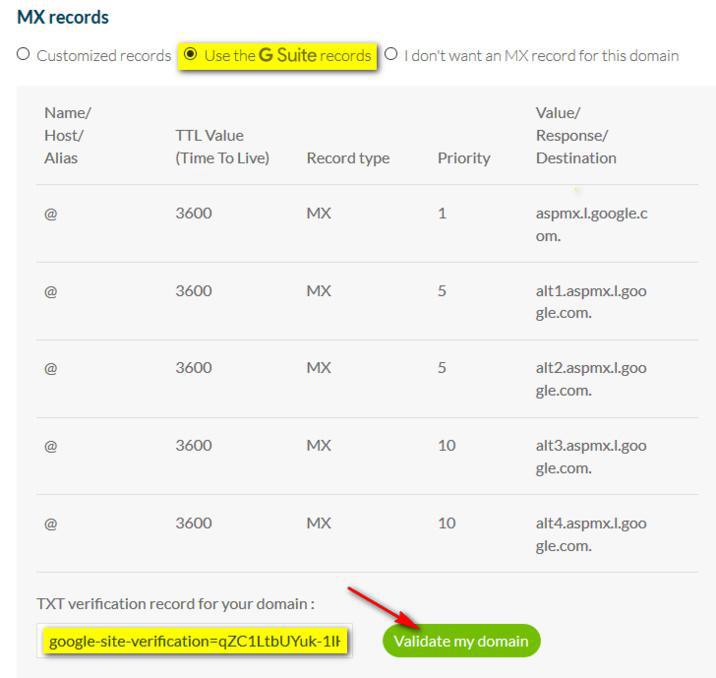
9. Regresa al asistente de configuración de Google, marca la casilla "I saved the TXT verification record."
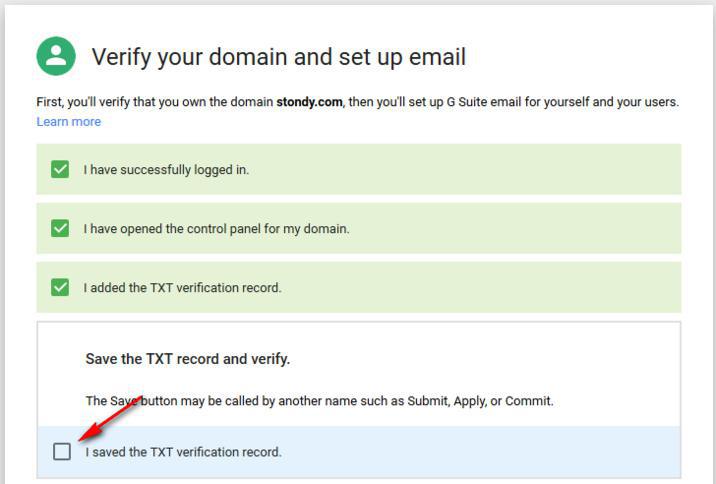
10. Haz clic en "Verify domain and set up emails"
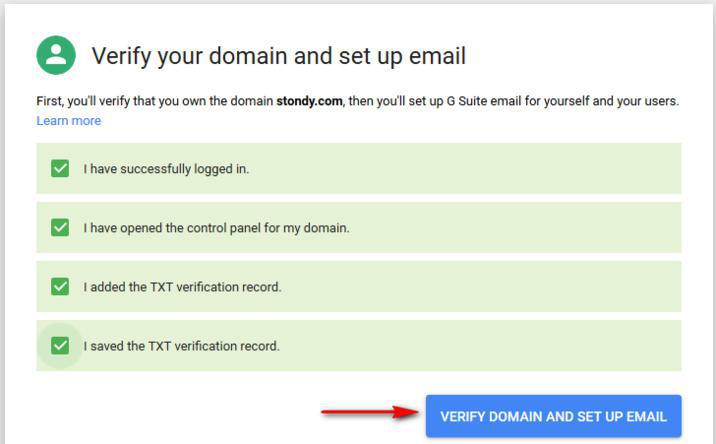
Google verificará tu dominio.
Dura un poco de tiempo para que Google pueda aprobar tu dominio, el registro TXT puede tomar hasta 72 horas para tomar efecto.
Ten paciencia y regresa más tarde a tu Console Google - Google Admin console .
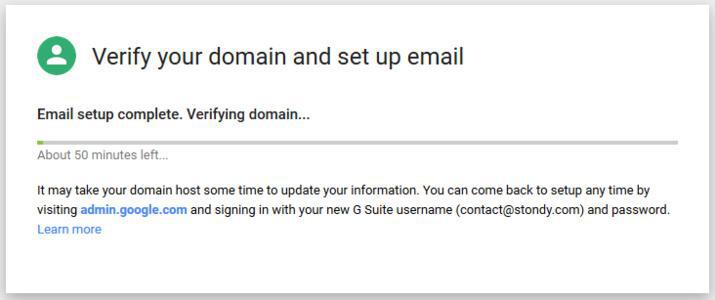
Registros MX generados al mismo tiempo que el registro TXT, entonces cuando Google ha verificado tu dominio, terminaras conn los ajustes de tu zona DNS desde la plataforma de GoodBarber.
 Diseño
Diseño