Ayuda online de GoodBarber
Añade una imagen a un producto variante
Es posible asociar una imagen a cada variante de producto.
Tienes dos situaciones:
- Ya has creado tus variantes
- Aún no has creado tus variantes
Nota: Solo puedes asignar imágenes a sus variantes que se muestran en la presentación de diapositivas en la sección "imágenes" de la página del producto. Si aún no has agregado ninguna imagen a la página de tu producto, consulta esta ayuda en línea .
Añade una imagen a una variante existente
1. En el menú Producto, haz clic en "Todos los productos "
2. Selecciona el producto que deseas editar
3. En la sección "Variantes", haz clic en el icono de imagen para agregar una imagen a esta variante
4. Seleccione una imagen.
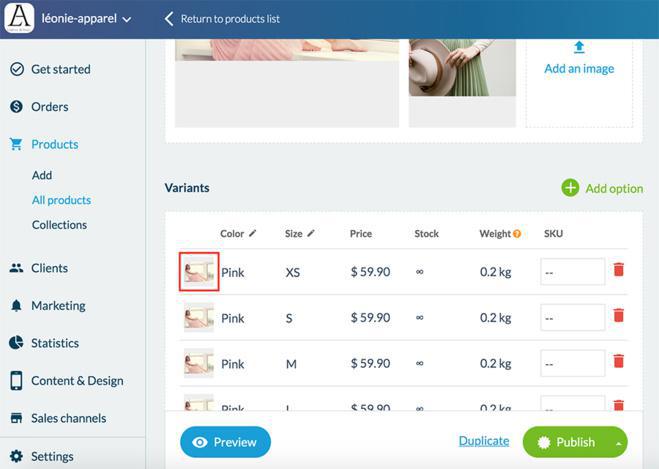
Añade una imagen a una variante existente
Para saber cómo crear una nueva variante, consulta esta ayuda en línea
Visualización de las imágenes de tus variantes.
El orden de tus variantes afectará la representación (lado del cliente) de tu página de producto.
De hecho, cuando tus clientes abran la página de tu producto, aterrizarán sistemáticamente en la primera variante y, por lo tanto, la imagen mostrada será la de esa variante.
Por ejemplo: si agregaste la imagen # 4 de tu presentación de diapositivas a tu variante # 1, cuando los clientes abran la página del producto, aterrizarán en la variante # 1 y la imagen # 4.
Organiza bien las imágenes de tus variantes para que se correspondan con el orden de de sus imágenes en su presentación de diapositivas o viceversa para una mejor experiencia de usuario.
Si has agregado imágenes a las variantes, la imagen de la variante seleccionada se mostrará en el Carrito y Finalizar compra. En las otras páginas, se mostrará la miniatura.
Para más información, haz clic aquí.
 Diseño
Diseño