Ayuda online de GoodBarber
Añade una imagen a un producto
Puedes agregar una o más imágenes a cada uno de tus productos.
1. En el menú Productos, haz clic en "Todos los productos "
2. Selecciona el producto al que deseas agregar una imagen.
Una vez en la página del producto, encontrarás una sección de imágenes. Puedes drapear o cargar una imagen desde tu computadora.
Para agregar otra imagen, simplemente haz clic en "Añadir una imagen".
Puedes agregar un máximo de 9 imágenes por producto. Tus imágenes se mostrarán de forma predeterminada por orden de carga.
Puedes ordenar tus imágenes arrastrándolas de una posición a otra.
Para obtener más información sobre cómo crear un producto, consulta esta ayuda en línea: Añade un nuevo producto

Selecciona una miniatura
Una vez que las imágenes se hayan agregado a tu producto, puedes seleccionar una como miniatura. Esta imagen se mostrará en varias partes de tu tienda, como la página de inicio, las páginas de colecciones, el carrito o el pago.
Ten cuidado, si tu producto tiene variantes, en ciertos lugares las imágenes utilizadas serán las asociadas con la variante.
Para obtener más información, consulte estas ayudas en línea:
- Añade un variante de producto
- Añade imagen a una variante de producto
Para seleccionar tu miniatura:
1. Desplaza el cursor sobre la imagen seleccionada
2. Marca la casilla de verificación junto a "Miniatura"
La imagen ahora está en tu menú derecho en la categoría "miniatura".
Nota: Si solo tienes una imagen, se seleccionará automáticamente como la miniatura.
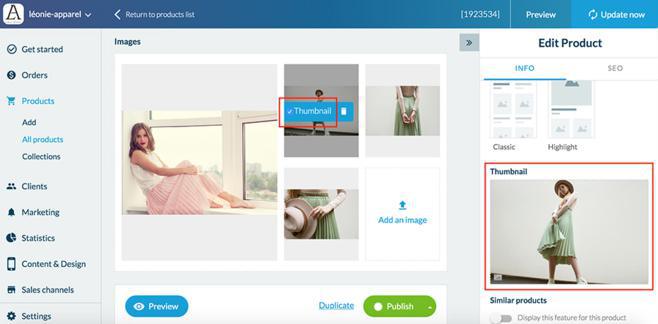
Ajustar la miniatura
Una vez que hayas configurado la miniatura, puedes elegir el punto focal de la imagen:
1. En el menú del lado derecho, desplaza el cursor sobre la imagen "Miniatura"
2. Haz clic en el cuadrado azul que acaba de aparecer en la imagen.
3. Una nueva ventana abierta, haz clic en la imagen para configurar el punto focal y la parte visible una vez recortada.
4. Guarda tus modificaciones haciendo clic en el botón verde "guardar"
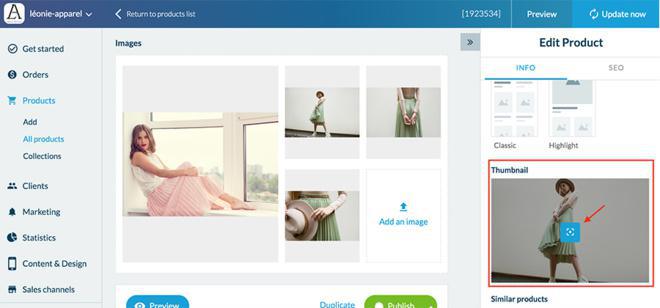

 Diseño
Diseño