Ayuda online de GoodBarber
CMS - Agenda (eventos)
Con las secciones de agenda, mantén a tus usuarios informados sobre todos los próximos lanzamientos, asociaciones o eventos.
Es posible planificar con antelación todas tus publicaciones indicando la fecha y la hora que quieras, para evitar cualquier retraso y asegurar una organización óptima.
Añadir una sección Agenda
1. En el menú swipe izquierdo, ve a Diseño & Estructura > Estructura > Secciones
2. Haz clic en el botón verde + "Añadir una sección " en la columna derecha
3. Añade una sección de eventos escogiendo "Agenda" en los items del contenido
4. Dale un titulo
5. Haz clic en "Añadir"
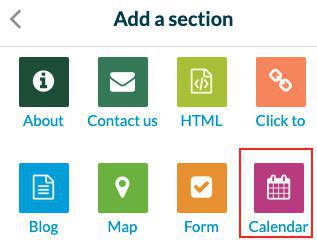
Añadir un evento
1 - Haz clic en los puntos a un lado de la lista de contenido, luego haz clic en "Modificar el contenido"
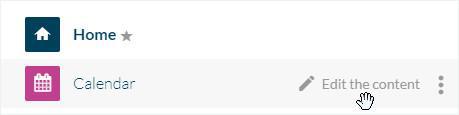
2. Haz clic en el botón verde "Crear un evento" en la columna principal
3- Dale un titulo
4. Marca la fecha y hora de inicio, la fecha y hora final, y la ubicación (opcional).
5. Marca la casilla "Todo el día" para solo mostrar la fecha y no la hora de inicio o final de tu evento.
6. Escribe un resumen para tu evento y otros elementos si son necesarios.
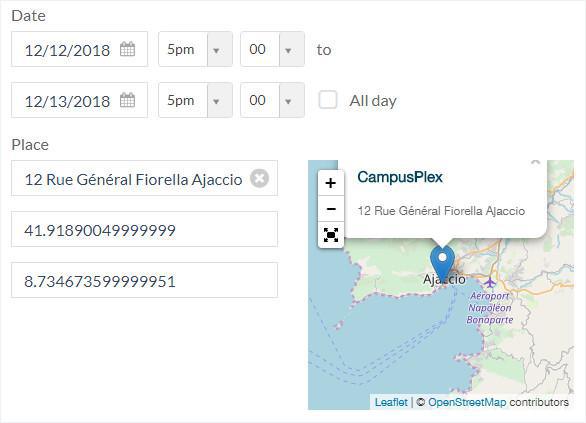
Debes saber:
Todos los eventos se muestran en la lista de contenido de tu back office (incluso cuando han terminado).
Sin embargo, los eventos pasados desaparecerán automáticamente de la aplicación. Tus usuarios solo pueden ver los eventos actuales o futuros.
Pestaña Info
1. Entra a la columna derecha y haz clic en la pestaña Info
2. Escoge la sección o categoría donde tu evento aparecerá en la app.
3. Configura los botones de acción:
-Dirección de correo electrónico
- Una URL para comprar entradas (servicio de venta de entradas)
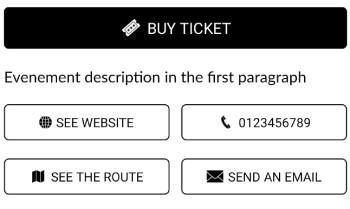
SEO
1. Opcional: cambiar el slug
2. Opcional: cambia el tag titulo
3. Opcional: cambia el tag descripción meta
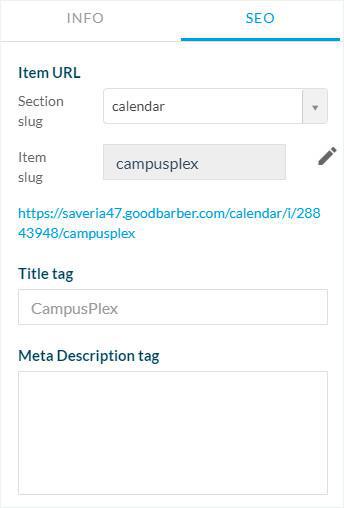
Estado de publicación de tu evento
El botón en la parte inferior a la derecha de la pantalla, te deja seleccionar el estado de publicación del contenido:
- Publicar: tu contenido será visible en la aplicación de inmediato.
- Guardar borrador: tu contenido será salvado pero no visible a tus usuarios.
- No publicado: Tu contenido ha sido guardado pero no es visible a tus usuarios. Este estado podría ser util para informar miembros de tu equipo que el contenido tiene que ser revisado antes de publicación, por ejemplo.
- En stock: tu contenido será salvado pero no visible a tus usuarios.

Ajustes de la sección Agenda
Para editar los ajustes de tu sección Agenda, consolta esta ayuda en línea: Los ajustes de las secciones
IMPORTANTE
La zona horaria de referencia para tus eventoses la que configuras en tu perfil (Mi perfil > Mi cuenta).
A partir de esta franja horaria, tu app actualizará los horarios de los eventos dependiendo de dónde se encuentre el teléfono/computadora de tus usuarios.
Ejemplo:
Establece a las 11 a. m. un evento con (UTC +1) zona horaria de París Francia como referencia para el administrador que crea el evento.
Tu aplicación "transformará" esa hora a la hora que sea, en la zona horaria en la que se encuentra el dispositivo que usa la aplicación:
- Usuarios en New York, New York, USA (UTC -5): verán el evento a las 5am
- Usuarios en Tokio, Japón (UTC +9): verán el evento a las 7pm
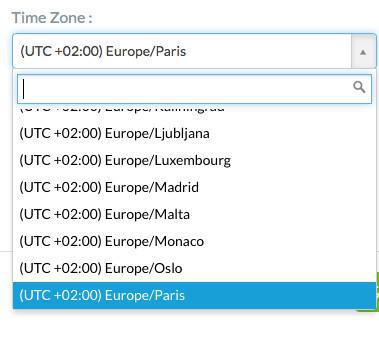
 Diseño
Diseño