Ayuda online de GoodBarber
Android - Actualizar tu aplicación en Google Play
Si bien muchas modificaciones de contenido se pueden gestionar directamente a través del back officede tu aplicación, es fundamental garantizar que tu aplicación siga cumpliendo con las políticas cambiantes de Google Play.
Para lograrlo, recomendamos encarecidamente enviar una versión actualizada de tu aplicación a Google Play al menos cuatro veces al año, independientemente de si has realizado otros cambios.
Esta frecuencia generalmente ayuda a garantizar que tu aplicación se ajuste a los últimos requisitos de Google, incluidas las actualizaciones que implementamos en nuestros procesos de compilación. Si bien nos esforzamos por mantener tu aplicación en cumplimiento, es importante recordar que las políticas de Google pueden evolucionar y, en ocasiones, pueden ser necesarias actualizaciones adicionales.
Al adherir a esta práctica, mantienes de manera proactiva la compatibilidad de tu aplicación y evitas posibles interrupciones, incluido el riesgo de que la aplicación sea eliminada de Google Play Store debido a infracciones de políticas.
Descarga el nuevo archivo .aab
1. Ve al menú Publicar > App Android > Publicar de tu back office de GoodBarber
2. Construye la aplicación
3. Haz una prueba de la versión ad hoc en tu dispositivo Android.
4. Haz clic en el botón "enviar mi aplicación"
Verás una página nueva.
5. Descarga el archivo .aab de tu aplicación a tu ordenador.
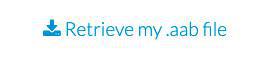
Crea una versión
1. Abre Play Console .
2. Selecciona tu aplicación.
3. En el menú de la izquierda, selecciona Probar y publicar> Producción.
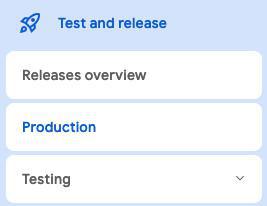
4. Cerca de la parte superior derecha de la página, selecciona "Crear versión".
Prepara el lanzamiento de tu aplicación
Siga las instrucciones en pantalla de Play Console para preparar tu lanzamiento:
1. Sube tu archivo .aab descargado previamente .
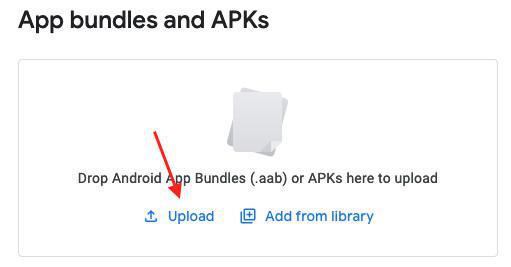
2. Ingresa notas de la versión:
Informa a tus usuarios sobre las actualizaciones recientes que ha realizado en esta versión de tu aplicación.
Las notas de la versión no deben utilizarse con fines promocionales ni para solicitar acciones de tus usuarios.
3. Haz clic en "Guardar" en la parte inferior de la página.
Ahora has creado un nuevo borrador para el lanzamiento de tu nueva aplicación de Android.

4. Actualiza todas las pistas de prueba (si corresponde)
Si tienes pistas de prueba existentes (prueba abierta, prueba cerrada o prueba interna), Google te solicita que también las actualices, incluso si están desactivadas. Si no actualizas todas las pistas de prueba, es posible que se rechace tu actualización de producción.
- Ve a Probar y publicar > Pruebas en el menú de la izquierda.
- Crea una nueva versión para cada una de tus pistas de prueba existentes (pruebas abiertas, pruebas cerradas o pruebas internas)
- Haz clic en "Añadir de la biblioteca".
- Selecciona el paquete de aplicaciones que cargaste anteriormente para tu versión de producción
- Guárdalo
Si no tienes pistas de prueba, puedes omitir este paso.
Revisa y lanza tu versión
Requisito previo: antes de que puedas implementar tu versión, asegúrate de que:
- Has configurado la ficha de la tienda de tu aplicación en el menú Aumentar usuarios > Presencia en Google Play Store> Ficha de Play Store
Edita los detalles de la aplicación y las capturas de pantalla si es necesario.
- Has preparado tu aplicación para tu revisión en el menú Monitorizar y mejorar > Política y programas > Contenido de la aplicación.
Se debe completar la lista completa
- Agrega una Política de privacidad a tu aplicación si aún no lo ha hecho.
- Informa a Google si tu aplicación es una aplicación de noticias . Asegúrate de que esta información sea precisa y esté actualizada.
- Envía tu Formulario de seguridad de los datos si aún no lo has hecho.
Puedes cambiar tu aplicación de Pagada a Gratis.
Una vez que su aplicación se ha ofrecido de forma gratuita, la aplicación nunca podrá cambiarse a Pagada.
Una vez que estés listo para lanzar tu aplicación:
1. En el menú de la izquierda, selecciona Probar y publicar > Producción :: pestaña de Versiones
2. Haz clic en "Editar" debajo del borrador de lanzamiento de la aplicación que has creado.
3. Haz clic en "Revisar versión" en la parte inferior de la página.

4. Haz clic en "Iniciar implementación en producción" en la parte inferior de la página.
5. Confirma en la ventana emergente haciendo clic en "Implementar".

Tu nueva versión de la aplicación de Android se ha enviado a Google Play para que Google la revise antes de su publicación.
Para verificar el estado de su lanzamiento, ve al menú de la izquierda Probar y publicar > Resumen de versiones del lanzamiento de Play Console.
Si hay algún problema con la publicación de tu última versión, Google le enviará un correo electrónico directamente.
Más detalles, en la documentación de Google aquí .
* Si estás actualizando tu aplicación después de una actualización rechazada o una aplicación eliminada de Play Store, lee las instrucciones a continuación, porque se necesita un paso más para enviar la nueva versión de la aplicación a revisión.
Actualización de tu aplicación de Android después de una actualización / aplicación rechazada o tu aplicación eliminada por Google
Dependiendo del estado de actualización de tu aplicación, es posible que no se envíe para su revisión automáticamente.
Por ejemplo, si la actualización de tu aplicación fue rechazada y posteriormente realizó cambios en un intento de resolver el problema, tus cambios no se envían para una revisión automáticamente.
Tu nueva versión de la aplicación de Android ahora está lista para enviarse a revisión.
Debes ir a la página de descripción general de publicación y hacer clic en Enviar para revisión para enviar tus cambios.

- Android - Tiempo de publicación
- Android - Regístrate para obtener una cuenta de desarrollador de Google Play (obligatorio)
- Android - Construir tu aplicación y probar la versión ad hoc
- Android - Cuenta de desarrollador Organización de Google Play - Primera publicación de tu app en Google Play
- Android - Cuenta de desarrollador Personal de Google Play - Primera publicación de tu app en Google Play
- Android - Actualizar tu aplicación en Google Play
- Android - Declaraciones de políticas sobre el Contenido de la aplicación en Google Play
- Android - Encontrar el Google Proyecto ID con el Numero de Proyecto
- Android - Distribuir tu aplicación de forma privada
- Publica tu nueva app GoodBarber como una actualización de tu app existente
 Diseño
Diseño