Ayuda online de GoodBarber
iOS - Establecer/Editar suscripciones en App Store Connect (proceso Solo)
En esta ayuda online, te enseñaremos cómo crear o editar tus suscripciones en App Store Connect.
Si es la primera vez que publicas tus membresías, continúa con el paso 1.
Si ya publicaste tu aplicación con la extensión de membresías habilitada, comienza desde el paso 2.
Envía tu app de iOS por primera vez con la extensión de membresías habilitada a la tienda de aplicaciones
1. Configura tus suscripciones en el back office GoodBarber de tu aplicación.
2. Sigue las instrucciones en pantalla desde el menú Ajustes > Gestión de productos :: Pestaña Configuración de iOS.
3. Haz clic en "Validar y volver al proceso de envío" en la parte inferior de la página una vez que hayas realizado todas las configuraciones.
4. Envía o actualiza tu aplicación iOS a la App Store.
Crea o edita suscripciones en App Store Connect después de que tu app se haya publicado con la extensión de membresías
Sigue las instrucciones a continuación para:
- configura una nueva suscripción en tu cuenta de App Store Connect.
- edita una suscripción que ya está creada en tu cuenta de App Store Connect.
Debes utilizar absolutamente la misma información en tu back office y en la tienda al crear o editar una suscripción.
Cualquier desajuste puede causar un rechazo por parte del equipo de revisión de la tienda.
Crear una nueva suscripción en App Store Connect
Una vez que hayas creado un nuevo producto en tu back office > Gestión de productos > Mis productos , puedes crear la nueva suscripción en App Store Connect.
1. Inicia sesión en tu cuenta de App Store Connect > Mis apps > selecciona tu aplicación.
2. En el menú Prestaciones > Subscripciones, haz clic en el signo "+".
3. En Grupos de suscripción, haz clic en Crear.
4. En la ventana emergente que se acaba de abrir, agrega el nombre del grupo y haz clic en Crear.
5. En la nueva página, en Idiomas de App Store, haz clic en Crear. Rellena los campos y haz clic en Crear.
Para crear la suscripción:
1. En Suscripciones, haz clic en "Crear" o en el botón +
2. En la ventana emergente que se acaba de abrir:
- agrega el nombre de referencia del producto: el nombre de referencia se utilizará en App Store Connect y en los informes de ventas y tendencias. No se mostrará en la App Store. El nombre no puede tener más de 64 caracteres.
- agrega el ID del producto: una ID alfanumérica única que se utiliza para generar informes. Después de usar una ID del producto para un producto, no se puede volver a usar, incluso si se elimina el producto. Una buena práctica es comenzar con la identificación del paquete, por ejemplo: com.goodbarber.app.productduration
- Haz clic en "Crear"
3. Selecciona la duración de la suscripción en el menú desplegable
4. Desplázate hacia abajo hasta la sección Precios de suscripción
Haz clic en "Añadir precio de suscripción"
- Elige un precio y tu país o región. Apple calculará automáticamente los precios para todos los países o regiones en función de los tipos de cambio más recientes. Puedes editar los precios para países o regiones individuales en el siguiente paso.
- Consultar los precios para cada país o región
- Haz clic en Siguiente > Confirmar
5. Desplázate hacia abajo hasta la sección Idiomas de App Store
- Haz clic en "Añadir idioma".
- Desde el popup, elige el idioma de la aplicación y rellena los campos que aparecen con el nombre en pantalla y descripción de tu producto
- Haz clic en "Añadir"
6. Desplázate hacia abajo hasta la sección Información para la revisión
- Obligatorio: sube una captura de pantalla (640x920 píxeles) de lo que se vende en la aplicación (por ejemplo, una captura de pantalla de un artículo restringido).
- Opcional: agrega en las notas de revisión información adicional sobre tu suscripción que podría ayudar a Apple con su revisión.
7. Guarda tu suscripción haciendo clic en "Guardar" en la parte superior derecha de la página.
8. Para establecer un período de prueba (opcional)
- Desplázate a la sección Precios de Suscripción
- Haz clic en "Ver todos los precios de suscripción" > pestañaOfertas de introducción
- Haz clic en "Configurar oferta de introducción": selecciona los países involucrados en el período de prueba y haz clic en Siguiente.
- En Fecha de inicio: selecciona la fecha de hoy, y en Fecha de final seleccione Sin fecha de final, luego haga clic en Siguiente.
- Selecciona "Gratis", luego selecciona la duración del período de prueba.
- Haz clic en Siguiente > Confirmar
Repite los pasos 1 a 8 para cada uno de tus productos (suscripciones).
9. En el menú de la izquierda, elige App para iOS > En preparación para el envío
10. Desplázate hacia abajo hasta la sección Compras dentro la app y suscripciones y haz clic en Seleccionar compras dentro de la app o suscripciones. En la ventana emergente, selecciona todas las compras dentro de la app y haz clic en Aceptar.
Nota: Después de crear una susbcripción en App Store Connect, envía esta a Apple para su revisión. Si estás enviando tu primera membresía, debes enviarla con una nueva versión de tu aplicación.
Una vez que una aplicación está disponible en la tienda con compras dentro de la app existentes, puedes enviar membresías adicionales para esa aplicación en cualquier momento.
Establece el ID del Producto en tu back office
1. Copia el ID del producto desde el menú Prestaciones > Suscripciones.
2. Selecciona tu producto en Gestión de productos > Mis productos en tu back office.
3. Pega el ID del producto en el campo "iOS producto ID".
4. Guarda tus cambios.
Renueva esta operación para cada nuevo producto creado en App Store Connect.


Edite una suscripción existente en App Store Connect
Selecciona tu suscripción:
1. Inicia sesión en App Store Connect > Mis apps > selecciona tu aplicación.
2. En el menú Prestaciones > Subscripciones, selecciona la suscripción que desea modificar.
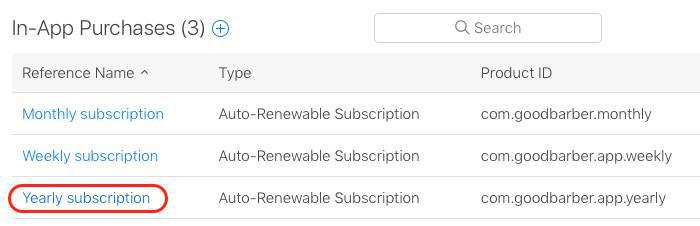
Detalles de suscripción:
1. Modificar el Nombre, Descripción o Beneficios de la suscripción existente. El período de facturación no es editable.
2. Guarda tus cambios.
Edita el período de prueba:
1. Selecciona la suscripción a modificar > Precios de Suscripción.
2. Haz clic en Ver todos los precios de suscripción.
3. Ve a la pestaña Ofertas de introducción.
No es posible editar la duración de la oferta de introdución: para cambiar su duración, debe finalizar la actual y crear una nueva.
4. Finaliza la oferta introductoria actual haciendo clic en el signo rojo "eliminar" al final de la línea, o selecciona la oferta introductoria actual y haz clic en "Finalizar".
5. En la ventana emergente que aparece, haz clic en "Eliminar" para confirmar tu elección.
6. Haga clic en el botón "+" para agregar una nueva oferta de introdución.
En la ventana emergente que se abre, selecciona los países en los que deseas que el período de prueba esté disponible y haz clic en "Siguiente".
En "Fecha de inicio", elige la fecha de hoy, en "Fecha final" seleccione "Sin fecha final", luego haz clic en "Siguiente".
Selecciona la opción "Gratis" y la duración del período de prueba. Haz clic en "Listo".
Cuando se cierre la ventana emergente, haz clic en "Guardar" en la parte superior derecha.
Cambio de precio:
1. Selecciona la suscripción a modificar > Precios de Suscripción.
2. Haz clic en Ver todos los precios de suscripción.
3. Haz clic en Precio inicial y, a continuación, en la ventana emergente, haz clic en Modificar cambio de precio.
4. Selecciona Volver a calcular precios para todos los países o regiones para que Apple convierta automáticamente el precio a la moneda de cada país seleccionado. Selecciona "Mantener los precio calculado para todos los países o regiones" si prefieres modificar el precio manualmente para cada país.
5. Selecciona el nuevo precio para el menú desplegable.
6. Haz clic en Siguiente.
7. Ajusta el precio para cada país si es necesario, o deja los resultados predeterminados.
8. Haz clic en Aceptar para finalizar el proceso.
- Aumento de precio: Apple notificará a los suscriptores existentes sobre un aumento de precio por correo electrónico y notificación automática.
Al aumentar el precio de una suscripción sin mantener los precios, todos los suscriptores existentes deben aceptar el nuevo precio antes de su próxima fecha de renovación. Si no aceptan el nuevo precio o no toman ninguna medida, su suscripción caduca al final de su ciclo de facturación actual.
- Reducción de precio: las suscripciones existentes se renovarán automáticamente al precio más bajo en la próxima fecha de renovación.
Más información en la documentación de Apple.
Actualiza la información en tu back office
Una vez que hayas terminado de editar una suscripción existente en App Store Connect, actualiza la información en su back office.
1. En tu back office, ve a Ajustes > Gestión de productos
2. Selecciona el producto que has editado en App Store Connect.
3. Actualiza la información del producto para reflejar los cambios que realizaste en App Store Connect.
4. Guarda tus modificaciones.
Renueva la operación por cada suscripción que se haya editado en la tienda.
- Android - Configurar membresías para una nueva aplicación Android
- Android - Configura tu perfil y método de pago en Google Play
- Android - Crear o editar una suscripción en Google Play (Proceso Solo)
- Android - Publicar una nueva app de Android con Membresías en Google Play (Proceso Solo)
- Android - Promocionar el archivo .aab de Prueba interna a Producción en Google Play
- iOS - Configura tu información de Acuerdo, impuestos y bancos en App Store Connect
- iOS - Configura las membresías para una nueva aplicación iOS (GoodBarber Se Hace Cargo)
- iOS - Establecer/Editar suscripciones en App Store Connect (proceso Solo)
- Prueba tus Membresías en iOS y Android
- Crea una promoción para las Membresías
 Diseño
Diseño