Ayuda online de GoodBarber
Chat Extension
La extensión Chat es un servicio de mensajería uno a uno.
Todos los usuarios pueden enviarse mensajes entre sí (no fotos, videos, emojis o URL, solo texto sin formato).*
Esta extensión es gratuito hasta 5000 usuarios registrados (si tienes más usuarios registrados, comunícate con el soporte ).
*Si estás buscando agregar un chat a tu aplicación para hablar con tus usuarios, ideal para soporte para responder las preguntas de tus usuarios por chat, elige la extensión Tawk.to en su lugar.
Para activarla:
1. Instala la Extensión de autenticación y la Extensión de la comunidad .
2. Ve al menú Extensiones Store > Todas las Extensiones
3. Haz clic en la extensión "Chat" o búscala en la barra de búsqueda
4. Haz clic en el botón verde "Instalar"
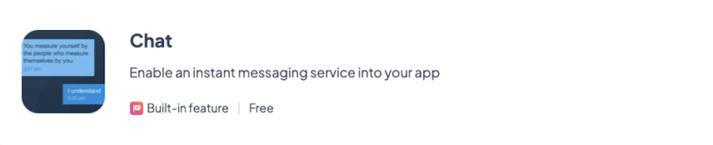
Sección Chat
Una nueva sección Chat aparecerá en la lista de las secciones de tu app Diseño & Estructura > Estructura > Secciones
Para editar el diseño de la lista y los detalle de las plantillas de esta sección:
1. Haz clic en los 3 puntos a un lado de tu sección Chat
2. Haz clic en "Modificar diseño"
Es posible elegir entre 3 diferentes plantillas, tanto para la lista como para los detalles de la sección Chat*.
*Las plantillas son independientes entre sí, los puedes combinar cómo quieras.
Por ejemplo, puedes elegir la primera plantilla para la vista de la lista, y la tercera plantilla para la vista de detalle.
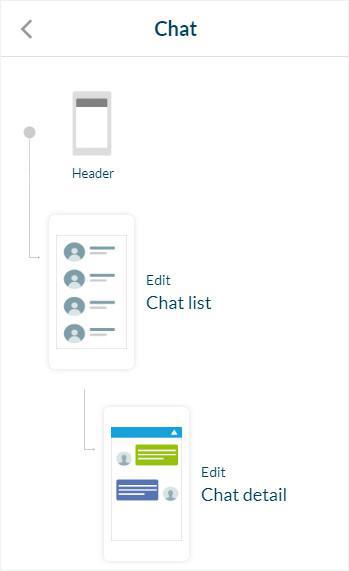
Plantilla de detalles del Chat
- Plantilla de detalles del Chat 1: Muestra las fotos y los campos de texto cuadrados.
- Plantilla de detalles del Chat 2: Muestra las fotos redondeadas y los campos de texto cuadrados.
- Plantilla de detalles del Chat 3: No muestra las fotos y los campos de texto cuadrados.
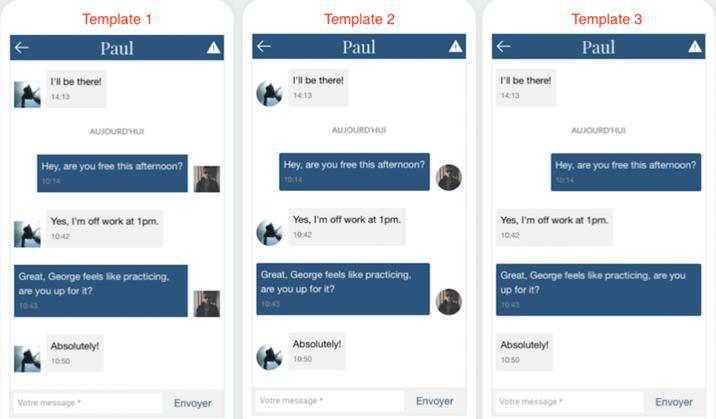
Plantilla Lista del Chat
Plantilla de Lista del Chat 1:
- Todos los mensajes recibidos (del menos reciente al más reciente).
- El nombre y la foto del contacto (o la foto por defecto, si el usuario no tiene avatar).
- La fecha del último mensaje.
- El botón de escribir.
Plantilla de Lista del Chat 2:
- Todos los mensajes recibidos (del menos reciente al más reciente).
- El nombre y la foto del contacto (o la foto por defecto, si el usuario no tiene avatar).
- La fecha del último mensaje.
- Una burbuja indicando que hay un mensaje sin leer a la derecha de la imagen.
- El botón de escribir.
Plantilla de Lista del Chat 3:
- Todos los mensajes recibidos (del menos reciente al más reciente).
- El nombre del contacto (no fotografía).
- La fecha del último mensaje.
- Una burbuja indicando que hay un mensaje sin leer a la izquierda de la fotografía.
- El botón de escribir.
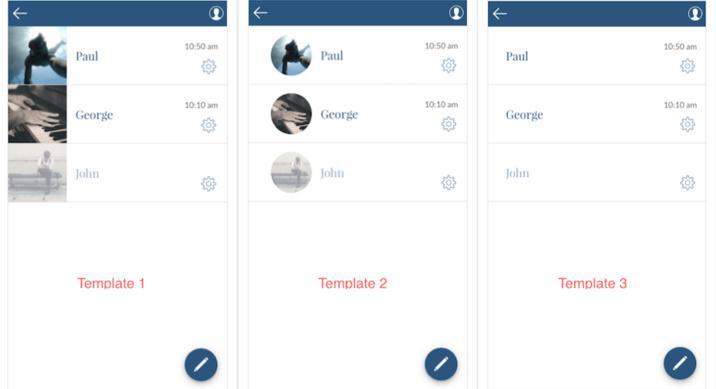
Enviar un mensaje a otro usuario
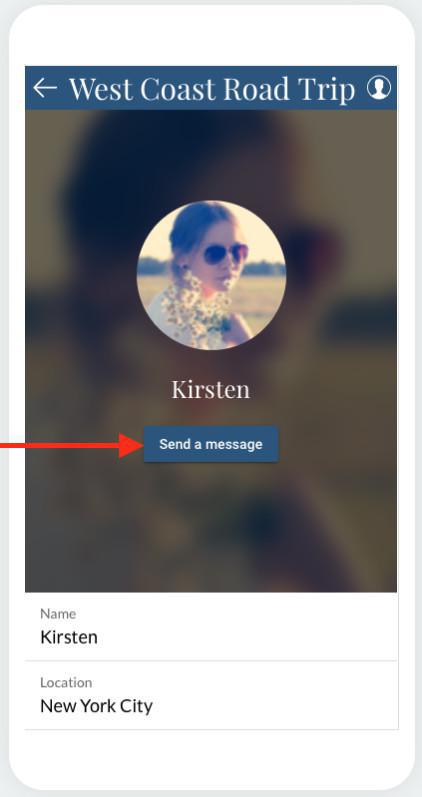
Activar/ Desactivar la posibilidad de ser contacto por otros usuarios
El perfil de la app usuarios es público, pero el usuario puede escoger la opción de no ser contactado por otros usuarios.
1 - Desde la app, ve a su propio Perfil > Mis mensajes,
2 - El usuario puede ajustar el menú "Permitir usuarios contactar conmigo" y ponerlo en OFF.
Cuando un usuario realiza esta acción, en el botón "Enviar un mensaje" desaparece de su perfil público.
Nota: Las conversaciones previas a la acción se mantienen en el menú y es posible seguir enviando mensajes.
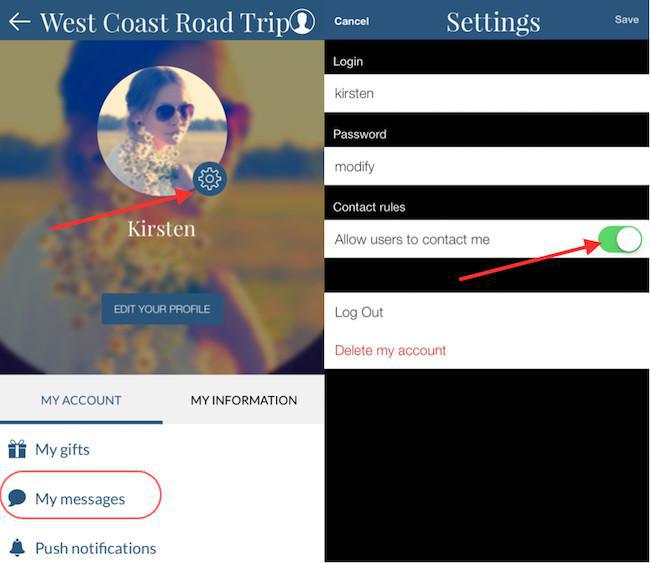
Bloquear/Desbloquear usuarios - Marca un mensaje como leído - Elimina una conversación
En la lista de mensajes, en cada una de las conversaciones, si se desliza hacia la izquierda el dedo, aparecen varias opciones:
- Bloqueara losusuarios
De ese modo el usuario no recibirá más mensajes del usuario bloqueado.
Además, el usuario bloqueado no sabe que ha sido bloqueado (puede continuar enviando mensajes, pero la persona que lo ha bloqueado no los recibe.
La conversación que tuvo con el usuario bloqueado se almacena en la parte inferior de la lista de conversaciones y la conversación aparece atenuada.
- Desbloquearusuario
Cuando se desbloquea se pueden recibir mensajes de nuevo de la persona bloqueada. Si el usuario envía mensajes mientras estaba bloqueado, estos se pueden ver en la conversación.
- Marcar como leído (sólo con las plantillas 2 & 3)
Cuando se marca una conversación como leída, la burbuja que indica que hay un mensaje nuevo desaparece.
- Eliminar mensaje
Esta acción elimina la conversación entera entre los dos usuarios.
Atención:
Si se bloquea a un usuario y se elimina la conversación, ya no lo podrás desbloquear!
Si solamente borras la conversación, si la abres de nuevo, tus mensajes anteriores se mostrarán de nuevo.
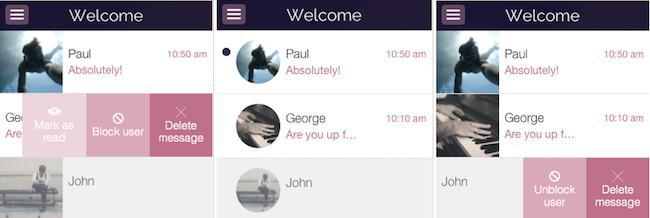
Video tutorial
Nota: Los menús han cambiado en el backoffice, pero el comportamiento que se explica en el video sigue siendo el mismo.
 Diseño
Diseño