Ayuda online de GoodBarber
Eventos : iCal/vCal, WM Eventos, etc.
Puedes conectar una fuente de eventos externa a tu app.
Atención : no mostramos eventos pasados o recurrentes, esto se aplica a todas las fuentes.
1 - En el menú swipe izquierdo, ve a Diseño & Estructura > Estructura > Secciones
2 - Haz clic en el botón verde + "Añadir una sección " en la columna derecha
Haz clic aquí para más información sobre como crear secciones para tu app .
3 - Haz clic en el botón "Carga más" para ver todas las opciones
4 - Escoge unos de los servicios disponibles para mostrar tus eventos.
Nota: Si tienes conocimientos técnicos, también puedes usar la fuente Agenda Custom.
Esta opción es solamente para desarrolladores. Para más información, por favor lea como crear feeds personalizados.
Puedes escoger entre 5 tipos de fuentes :
1 - iCal/vCal
2 - FB events
3 - WM Events
4 - Agenda Custom
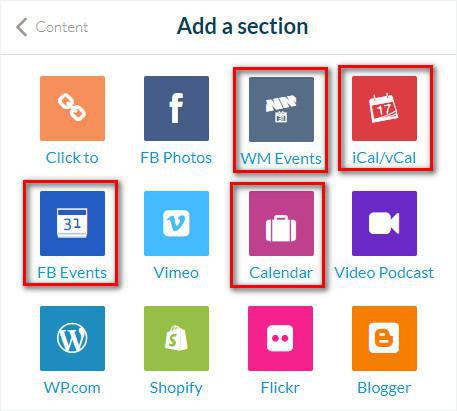
Connectar un feed iCal/vCal
1 - Rellena el nombre de la sección
2 - Pega la URL del feed en la configuración del campo.
Conectar eventos Facebook
1 - Llena el titulo de la sección
2 - Pega el URL Facebook de tu pagina evento en el campo de Ajustes.
Conectar un calendario de WM Events
3 - Rellena el ID de tu cuenta
4 - Rellena el contraseña
Conecta una fuente personalizada (Calendario)
1 - Rellena el nombre de la sección
2 - Pega la URL del feed personalizado en la configuración del campo.
Asegúrate de que tu feed personalizado respeta las especificaciones del contenido del API.
Opciones para la Lista de Eventos
Este ajuste controla la visualización de la lista de eventos de tu sección.
1 - Ve al menú Diseño & Estructura > Diseño > Diseño de Secciones
2 - Haz clic en tu sección de eventos desde la lista de secciones
3 - Haz clic en "Modificar Lista de Eventos"
Opciones para la Lista de eventos
Hora de inicio: Este mostrará la hora especifica del evento si el evento no dura todo el día.
Si el evento dura todo el día, solo mostrará un icono "24" indicando que el evento dura todo el día.
Fecha de inicio: Esta es para eventos que duran todo el día o para varios días.
Mostrará la fecha de inicio del evento no importa si ha empezado el segundo día. (por ejemplo si tu evento es desde 6/18/19 hasta 6/10/19 y la fecha actual es 6/9/19, mostrará 6/8/19).
Fecha de Hoy: Esta es para eventos que duran todo el día o para varios días.
Mostrará la fecha actual del evento (por ejemplo si tu evento es desde 6/18/19 hasta 6/10/19 y la fecha actual es 6/9/19, mostrará 6/9/19).
Mencionar "ahora": Mostrará "Ahora" si la fecha del evento es hoy mismo.
Las fechas siguientes seguirán teniendo la fecha como normal.

 Diseño
Diseño