Ayuda online de GoodBarber
Secciones YouTube / Vimeo
Estas secciones le permitirán mostrar sus vídeos publicados en su cuenta de Youtube o Vimeo .
GoodBarber recuperará tus vídeos de esas 2 plataformas y los mostrará en una sección nativa en tu app.
Los vídeos deben ser públicos y sin restricciones para que se muestren correctamente en tu app.
Sección Vimeo
Para conectar su cuenta de Vimeo con su aplicación GoodBarber:
1. Inicie sesión en su cuenta de Vimeo
2. En tu back office, ve al menú Mi app > Estructura
3. Haz clic en "+ Añadir una sección ".
4. Selecciona la sección de Vimeo, dale un título > Haz clic en "Añadir"
5. Permite que GoodBarber acceda a tus vídeos en Vimeo para mostrarlos en tu app
6. Establezca la configuración general de tus secciones
Nota: Asegúrate de seguir tu propio canal de Vimeo para poder seleccionarlo entre los filtros.

Sección YouTube
Para conectar tu canal de YouTube con tu app GoodBarber, necesitas crear una clave API en la plataforma de Google y rellenar algunos datos en tu back office.
1. Ve al menú Contenido & Diseño > Contenido > Secciones
2. Haz clic en "+ Añadir una sección "
3.Selecciona la sección YouTube.

Nombre de la sección & nombre de Usuario o ID del canal
1. Ponle un nombre a tu sección.
2. Inserta el ID de canal.
Para encontrar el ID de tu canal de YouTube, sigue las instrucciones a continuación:
https://support.google.com/youtube/answer/3250431
Clave API de YouTube
1. Acceda a la consola de Google Cloud .
Si no tienes una cuenta de Google, crea una para continuar con este proceso.
2. Haz clic en "Seleccionar un proyecto"
3. Haz clic en "NUEVO PROYECTO "
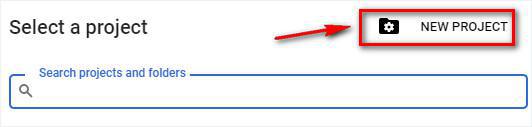
4. Definir un Nombre de proyecto
5. Seleccione la Organización que va a adjuntar a su proyecto y su Ubicación
6. Haga clic en Crear
7. Abra el proyecto desde la barra de herramientas
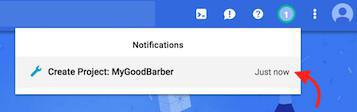
8. Haga clic en "Ir a la visión general de la API" o vaya al menú de la izquierda API y servicios > Panel de control
9. Haga clic en "Habilitar las API y los servicios"
10. Busca "YouTube Data API v3"
11. Haz clic en "Habilitar"
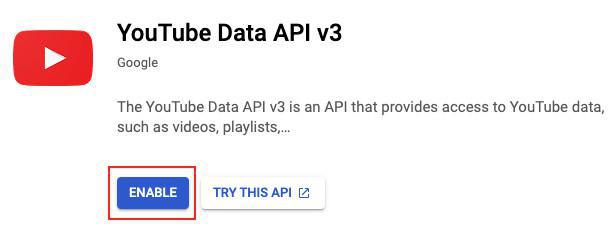
12. Haga clic en Credenciales en el menú de la izquierda
13. Haga clic en Crear credenciales > Clave API y Copie la Clave API
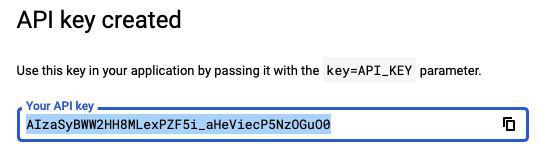
14. Pegue esta clave API en el campo "API Key YouTube" en su back office de GoodBarber, en la configuración de la sección de YouTube.
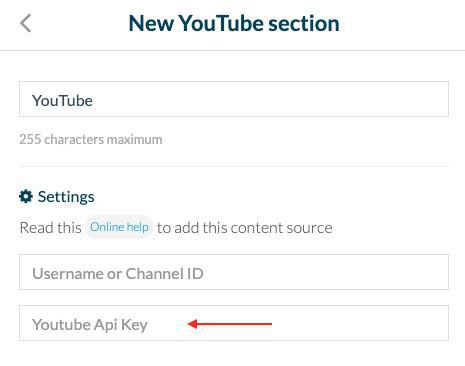
Añade la sección en tu back office GoodBarber
1. Haz clic en el botón Añadir.
¡Tu canal de YouTube ya está conectado a tu aplicación!
Nota:
- La sección de YouTube solo mostrará los videos de tu canal, no los comentarios.
- Al crear filtros, gestionamos hasta 250 listas de reproducción por canal de YouTube, si tienes más de 250 listas de reproducción, no todas estarán disponibles en el menú desplegable.
 Diseño
Diseño