Ayuda online de GoodBarber
Añade una colección en el menu
En esta ayuda, encontrarás el procedimiento a seguir para agregar una colección al menú de tu app.
Tienes dos opciones:
1 - Añadir una colección a tu menú cuando creas la colección
2 - Añadir una colección existente a tu menú
Añadir una colección a tu menú cuando creas la colección
La visualización de una colección en el menú de tu app se determina al crear una colección.
Si estas creando una nueva colección y la quieres añadirla directamente a tu menú, puedes ver nuestra ayuda en línea sobre cómo crear una colección .
Añadir una colección existente a tu menú
Si quieres añadir una colección existente a tu menú, sigue los pasos a continuación:
1 - En el menú Productos, haz clic en "Colecciones "
2 - En tu lista de colecciones, haz clic en la que deseas añadir a tu menú. La pagina de la colección escogida abrirá
3 - En el menú de Publicación, habilita "Mostrar la colección en el menú"
4 - Escoge la ubicación de la colección
5 - Guarda con un clic en el botón verde "Modificar esta colección"
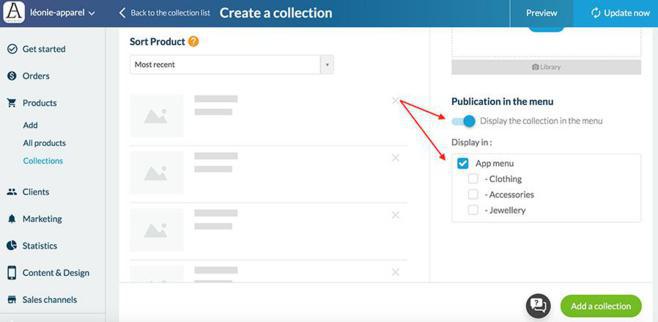
Organizar las colecciones en el menú
Para cambiar el orden en que se muestran las colecciones en el menú de navegación:
1 - En el menú Contenido & Diseño > Diseño, haz clic en "Menú de Navegación "
2 - En el menú a la derecha, haz clic en "Modificar" debajo de la plantilla de navegación que estás utilizando.
3 - En Diseño, haz clic y arrastra la Colección que deseas mover hacia arriba o hacia abajo en el menú de navegación.
Nota: dependiendo sobre la plantilla escogida del menú de navegación, la imagen del menú de Navegación de tu back office puede variar.
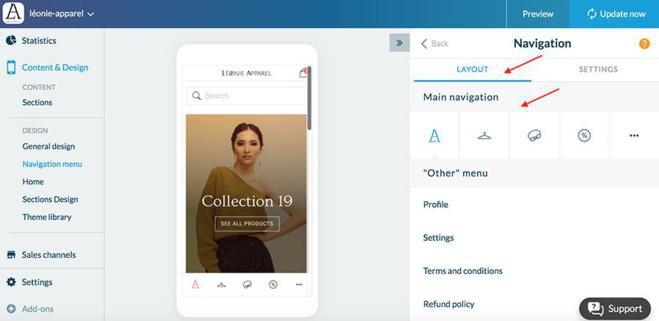
 Diseño
Diseño