Ayuda online de GoodBarber
iOS - Actualización la app iOS en App Store Connect
Antes de que empieces
1. Asegúrate de que tu cuenta de desarrollador de Apple sigue siendo válida. Debe renovarse cada año.
2. Ve a App Store Connect > Acuerdo, Impuestos y Banco y acepta cualquier acuerdo pendiente que pueda haber.
3. Asegúrate de haber realizado todas las verificaciones recomendadas para asegurarte de que tu aplicación cumple con las pautas de revisión de la tienda de aplicaciones.
4. Ten en cuenta que se necesitará una Mac para completar el proceso de envío de tu aplicación iOS, ya que deberás descargar la aplicación Transporter de Mac App Store para cargar tu archivo binario en App Store Connect.
Nota sobre las actualizaciones:
Recomendamos actualizar la aplicación en la tienda regularmente (algunas veces al año) para incluir las correcciones y mejoras más recientes que te ofrece GoodBarber.
Puedes consultar esta ayuda online para saber qué modificaciones requieren enviar una nueva versión de tu aplicación a Apple y qué modificaciones se pueden publicar directamente desde el menú Actualizar en tu back office.
Según los cambios que hayas realizado en la aplicación, y si la versión publicada en la tienda es lo suficientemente reciente, es posible que no sea necesario enviar una nueva versión a Apple para mostrar tus actualizaciones.
Obtén el nuevo archivo .ipa de GoodBarber
1. En tu back office, vaya a Publicación > App iOS > Publicar y genera tu aplicación iOS.
2. Una vez que la compilación esté lista, descarga el archivo .ipa.
3. Haz clic en Siguiente.
Crea una nueva versión de tu aplicación en App Store Connect
1. En App Store Connect > Mis apps , seleccione tu aplicación.
2. A la izquierda, haz clic en el signo + junto a "App para iOS"
3. En la ventana emergente, registra el nuevo número de versión para tu aplicación.
Este número de versión debe coincidir con el que se muestra en el menú Publicación> App iOS> Publicar en tu back office y siempre debe ser mayor que el número de versión actual en la App Store.
La nueva versión ahora debería mostrarse con una insignia amarilla y el estado "Preparar para enviar" encima de la versión actual de tu aplicación.
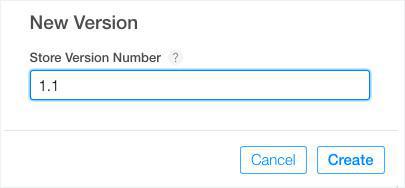
Sube tu nuevo ipa con Transporter
1. Abre Transporter en tu Mac e inicia sesión con tus credenciales de desarrollador de Apple.
2. Haz clic en el botón "Añadir app".
3. Selecciona el nuevo archivo .ipa que descargaste previamente de tu back office .
4. Haz clic en "Entregar". El estado debería cambiar en breve a "Verificando aplicación" y luego a "Cargando aplicación".
5. Espera hasta que la insignia se vuelva verde y el estado indique "Entregado".
Apple procesará la compilación durante unos minutos antes de que esté disponible en App Store Connect.
Mientras tanto, continúa con el resto de la configuración.
Nota: Si la carga te da un error, puede consultar esta ayuda online para obtener una lista de errores comunes y formas recomendadas de corregirlos.
Obligatorio - Indica las novedades de esta versión
En el menú App iOS > Nueva versión de la aplicación, desplázate hasta el campo de párrafo "Novedades de esta versión" (debajo de la descripción) e indica las novedades de esta versión de tu aplicación, como nuevas funciones, mejoras y correcciones de errores. .
Debe ser específico al describir las novedades de esta versión de la aplicación.
Por ejemplo, si envías tu aplicación después de corregir un error, debes brindar algunos detalles sobre cuál fue el error.
- Malo: corrección de errores
- Bueno: arreglamos un error que causaba que las imágenes no se mostraran en el artículo del blog.
Esto es muy importante, ya que Apple puede rechazar tu envío y solicitar información adicional si considera que no proporcionaste suficientes detalles en el campo "Novedades".
Opcional: actualiza la información de App Store
Siempre debes asegurarte de que la información que se muestra en la App Store coincida con el contenido, el diseño y los permisos actuales de tu aplicación.
No es obligatorio actualizar la información de la App Store, especialmente si no has realizado cambios importantes en tu aplicación.
Sin embargo, algunos elementos solo se pueden editar cuando se envía una nueva versión, por lo que ahora es el mejor momento si necesita cambiar algo.
- En el menú App iOS > Nueva versión de la aplicación, puedes editar las capturas de pantalla, el texto promocional, la descripción, las palabras clave, la URL de soporte y la URL de marketing.
Hay más elementos que puede agregar si lo desea, pero solo estos son obligatorios.
- Todavía en el menú App iOS > Nueva versión de la aplicación, desplázate hacia abajo para editar la Información de revisión de la aplicación.
La información de contacto es siempre obligatoria.
La información de inicio de sesión debe completarse si es necesario iniciar sesión en tu aplicación para acceder a ella o a algunas de tus secciones. Asegúrate de que la información esté actualizada o Apple puede rechazar tu aplicación mientras espera que les haya proporcionado un nombre de usuario y una contraseña válidos.
Las notas y el archivo adjunto son opcionales.
- En el menú General > Información de la app, puede editar el nombre, el subtítulo, la categoría de tu aplicación y también actualizar la información de Derechos de contenido (para especificar si la aplicación contiene, muestra o accede a contenido de terceros) y la Calificación por edad.
- En el menú General > Precios y disponibilidad, puedes modificar el precio de tu aplicación y los países donde está disponible. Ten en cuenta que puede editar esta configuración particular en cualquier momento, sin tener que enviar una nueva versión de la aplicación a Apple.
- En el menú General > Privacidad de la app, asegúrate de que la política de privacidad registrada y las respuestas al formulario de privacidad de datos estén actualizadas con el contenido actual de tu aplicación.
Guarda tus modificaciones en la parte superior de cada página cuando termines de editar.
Cumplimiento del Reglamento de Servicios Digitales
Si aún no lo has hecho, ingresa la información de cumplimiento de la Ley de Servicios Digitales de la UE.
El Reglamento de Servicios Digitales (DSA) requiere que Apple verifique y muestre la información de contacto de todos los comerciantes que distribuyan apps en App Store en la Unión Europea (UE). Indica si distribuirás contenido en la UE en capacidad de comerciante o no.
Cómo saber si es un comerciante:
La DSA lo considera un "comerciante", por ejemplo, si tu aplicación utiliza funciones pagas como membresías o requiere un pago para descargarse desde la App Store. Puedes encontrar más detalles en la documentación de Apple.
Información que debes proporcionar si eres un comerciante:
La información que debe proporcionar depende de si estás inscrito en el Programa para desarrolladores de Apple como individual u organización.
Organizaciones: la dirección asociada con su número D-U-N-S se mostrará automáticamente. Deberás ingresar lo siguiente para que se muestre en las páginas de productos de la App Store:
Número de teléfono
Dirección de correo electrónico
Individual: deberás ingresar lo siguiente para que se muestre en las páginas de productos de la App Store:
Casilla Dirección o apartado postal
Número de teléfono
Dirección de correo electrónico
Todos los comerciantes: Deberán proporcionar los datos de la cuenta de pago, si aún no los han introducido en App Store Connect. También se les solicitará que certifiquen que solo ofrecen productos o servicios que cumplen con las normas aplicables de la legislación de la UE.
Introduzcan la información de cumplimiento de la Ley de Servicios Digitales de la UE
1. Inicia sesión en App Store Connect y ve al menú Negocio .
2. En la pestaña Acuerdos, desplácese hacia abajo hasta la sección Cumplimiento.
3. Junto a Reglamento de Servicios Digitales, haz clic en Completar requisitos para el cumplimiento normativo
Registra la nueva compilación en App Store Connect
1. En el menú App iOS > Nueva versión de la aplicación, desplázate hacia abajo hasta la sección Construir.
2. Ahora deberías ver un signo + que indica que Apple ha procesado la compilación (si no, espera un poco más y regresa más tarde).
Una vez que se haya procesado la compilación y esté disponible en App Store Connect, tienes la opción de probar tu aplicación con Tesflight .
Una vez que estés listo para publicar tu aplicación, vuelva al menú de la App Store > selecciona la versión de tu aplicación > desplázate hacia abajo hasta la sección de compilación y sigue los pasos a continuación para finalizar el envío:
3. Haz clic en el signo + o en el botón, seleccione su compilación de la lista y haga clic en "Listo".
4. Guarda tus modificaciones en la parte superior de la página.
El estado de tu aplicación ahora debería ser "Listo para revisión".
Lanzamiento de versión
Desplázate hacia abajo hasta la sección Versión de lanzamiento y selecciona tu sistema de lanzamiento preferido una vez que finalice la revisión de la aplicación para esta nueva versión:
- Liberar manualmente esta versión:
La nueva versión no se publicará automáticamente después de la revisión de Apple. Tendrás que volver a esta página y publicarlo manualmente.
- Liberar automáticamente esta versión:
La nueva versión se publicará automáticamente, inmediatamente después de la revisión de Apple. Ten en cuenta que pueden pasar 24 horas hasta que la nueva versión esté realmente en la tienda después de que el equipo de revisión de Apple anuncie que ha sido aprobada.
- Publicar automáticamente esta versión después de la revisión de la aplicación, no antes de una fecha determinada:
La nueva versión se publicará automáticamente después de la revisión de Apple, pero solo en la fecha y hora que establezcas. Esta hora y fecha deben establecerse en su fecha y hora local.
Guarda tus modificaciones en la parte superior de la página.
Añadir para revisión
Asegúrate de que el formulario de Apple sobre la configuración de privacidad de la aplicación refleja las funciones que se utilizan actualmente en tu aplicación.
Para hacerlo, vale a App Store Connect > Tu aplicación> General> Privacidad de la aplicación (App Privcacy) y sigue las instrucciones de esta ayuda en línea.
Esperando la revisión de la aplicación
El estado de la nueva versión de tu aplicación ahora debería ser "Esperando revisión".
Cambiará a "En revisión" después de que el Equipo de revisión de aplicaciones comience la revisión de la nueva versión.
En cada paso de la revisión de la aplicación, recibirás una actualización por correo electrónico en la dirección asociada a tu cuenta de desarrollador de Apple.
Esta atento a sus correos electrónicos, ya que el equipo de revisión de Apple puede necesitar información adicional para poder completar la revisión antes de que se publique la nueva versión en la App Store.
La revisión de la aplicación de Apple puede tardar unos días y hasta una semana.
- iOS - Plazo de publicación
- iOS - Crear una cuenta de desarrollador de Apple (Obligatorio)
- iOS - Compila tu app iOS nativa
- iOS - Publica tu app en App Store Connect
- iOS - Actualización la app iOS en App Store Connect
- iOS - Actualizar los certificados en el back office
- iOS - Actualiza una app ya publicada con tu nueva app GoodBarber
- iOS - Identificar el ID de pack y número de versión de la app iOS existente
- iOS - Distribuye tu Custom App (Aplicación personalizada)
- iOS - Distribución Unlisted de tu aplicación
 Diseño
Diseño