Ayuda online de GoodBarber
CMS - Fotos (Galería)
Añade una sección CMS Fotos
1 - En el menú swipe izquierdo, ve a Diseño & Estructura > Estructura >Secciones
2 - Haz clic en el botón verde + "Añadir una sección" en la columna derecha
3 - Añade una sección de fotos escogiendo "Galería" en los items del contenido
4 - Dale un titulo
5 - Haz clic en "Añadir"
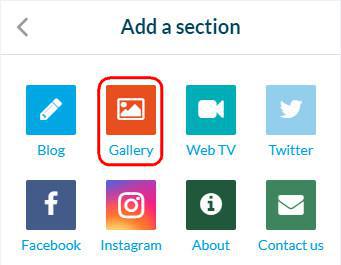
Sube una imagen
1 - Haz clic en los 3 puntos de tu lista de sección, y luego "Modificar el contenido"
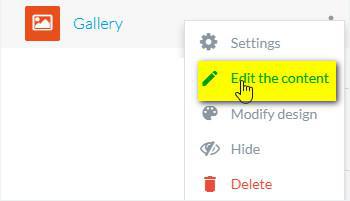
2 - Haz clic en el botón verde Examinar en la columna principal
3 - Sube las imágenes desde tu ordenador a la sección de tu app.
Las dimensiones de la imagen no deben exceder los 3264 * 3264px.
En relación al tamaño, no debe exceder los 4MB.
Puedes cargar hasta 100 imágenes al mismo tiempo, verás un mensaje de error si intentas subir más.
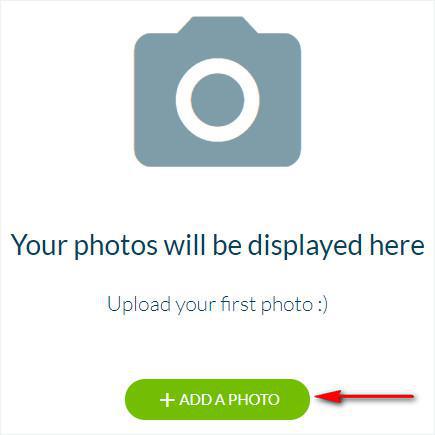
Edita tus imágenes
1 - Ve al menú Contenido > Lista de Contenido
2 - Selecciona "Todas las fotos" en el menú desplegable
3 - Selecciona la sección especifica, si es necesario, en el menú desplegable
4 - Modificar el título de la fotografía al hacer clic sobre éste.
5 - Añadir una leyenda haciendo clic sobre la imagen.
6 - Modificar el estado de la publicación de la foto:
7 - Borra imágenes haciendo clic en el botón rojo de basura.
8 - Ve los números de comentarios y manéjalos haciendo clic en el icono Comentario.
Nota:
- Elige vista lista o cuadrícula desde la barra de herramientas
- Utiliza filtros si son necesarios, ordenarán tus fotos por la estatus.
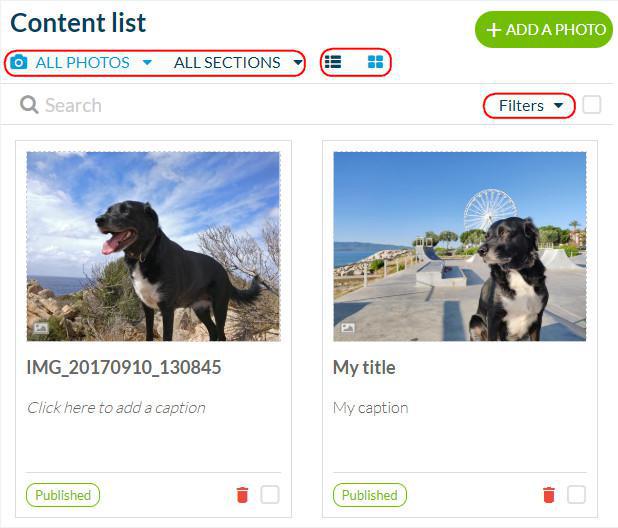
9 - Cambia el tamaño de la imagen y aplicarle efectos
- desplaza el ratón sobre la miniatura
- haz clic en el icono azul
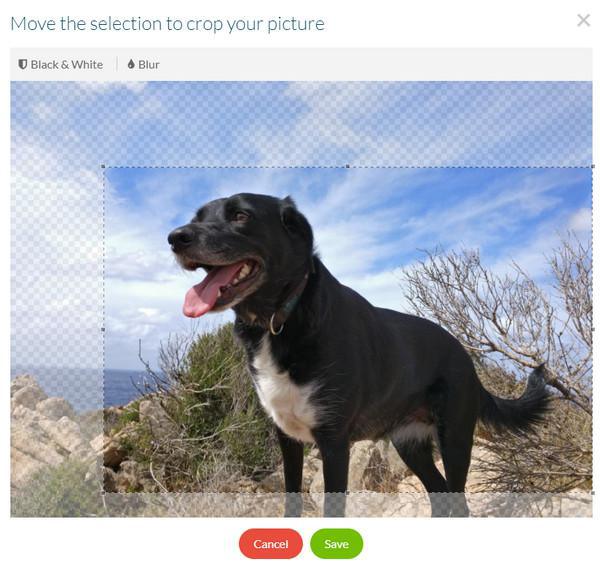
Ordenar tus imágenes
1 - Escoge la vista Cuadrícula
2 - Arrastra y suelta las imágenes para ordenarlas
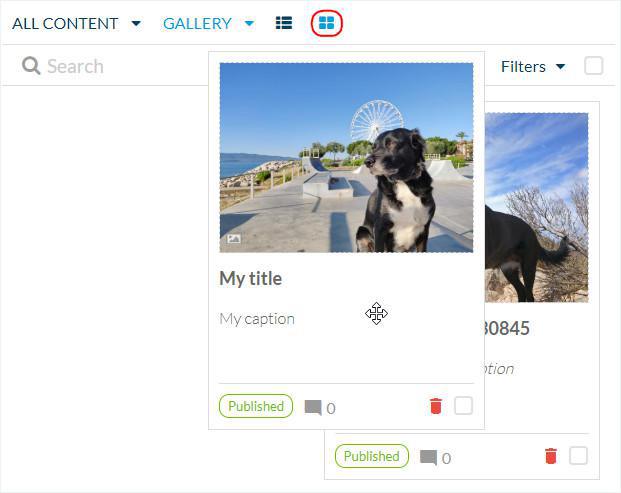
Ajustes de la pagina de fotos
1 - Ve a Diseño & Estructura > Estructura >Secciones
2 - Haz clic en los 3 puntos a un lado de tu sección
3 - Haz clic en Ajustes:
- cambia el titulo de tu sección
- activa comentarios
- personalizar la URL de la sección
- etc..
Para más detalles sobre el menú de ajustes de una apunta, por favor lees esta ayuda en línea.
Video tutorial
Nota: Los menús han cambiado en el backoffice, pero el comportamiento que se explica en el video sigue siendo el mismo.
 Diseño
Diseño