Vídeo Tutorial: Escritorio Reseller III
Escrito por GoodBarber Team el
Este es el tercer episodio de nuestra serie de tutoriales para distribuidores. En esta parte, descubriremos cómo administrar, crear e importar aplicaciones en tu panel de control.
En el menú Aplicaciones, puedes administrar tus aplicaciones existentes y agregar nuevas. De forma predeterminada, la única aplicación creada en tu cuenta es tu aplicación Alpha (vea el video 1 ).
En el menú Aplicaciones, puedes administrar tus aplicaciones existentes y agregar nuevas. De forma predeterminada, la única aplicación creada en tu cuenta es tu aplicación Alpha (vea el video 1 ).
Añadir apps
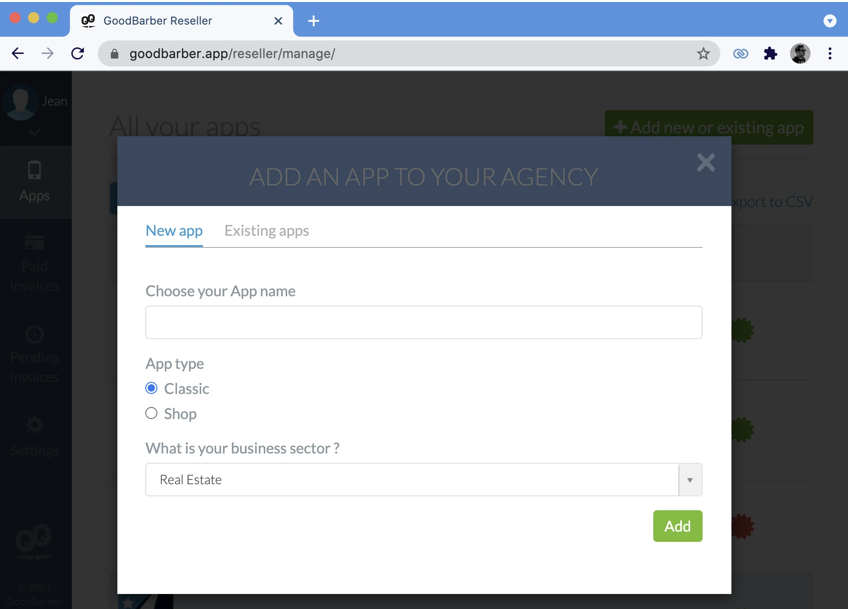
Para agregar una nueva aplicación, haz clic en "Añadir una app nueva o existente", completa el nombre de tu aplicación, elige también Classic o Shopping, luego selecciona el sector de tu aplicación. Ahora puedes crear tu aplicación haciendo clic en "Añadir". ¡Aquí tienes tu nueva aplicación!
También puedes importar uno existente. Para hacerlo, debes tener una aplicación GoodBarber creada con el mismo correo electrónico que utilizaste para crear tu cuenta Reseller. Haz clic nuevamente en "Añadir una app nueva o existente", ve a la pestaña "Aplicaciones existentes", abre el menú desplegable y selecciona la aplicación que deseas importar a tu cuenta Reseller.
Simplemente haz clic en "Añadir" para importarlo. Tan pronto como se incluya una aplicación en tu cuenta Reseller, ya no se te cobrará individualmente.
También puedes importar uno existente. Para hacerlo, debes tener una aplicación GoodBarber creada con el mismo correo electrónico que utilizaste para crear tu cuenta Reseller. Haz clic nuevamente en "Añadir una app nueva o existente", ve a la pestaña "Aplicaciones existentes", abre el menú desplegable y selecciona la aplicación que deseas importar a tu cuenta Reseller.
Simplemente haz clic en "Añadir" para importarlo. Tan pronto como se incluya una aplicación en tu cuenta Reseller, ya no se te cobrará individualmente.
Herramientas de filtro y búsqueda
Ahora que tienes algunas aplicaciones, veamos cómo administrarlas. Puedes usar la barra de búsqueda para encontrar una aplicación con tu nombre, usar los filtros (precio o estado) y, finalmente, también puedes ordenar tus aplicaciones por:
- numero de cliente
- nombre
- estado de publicación
- Estado de activación
- numero de cliente
- nombre
- estado de publicación
- Estado de activación
Activar/desactivar apps
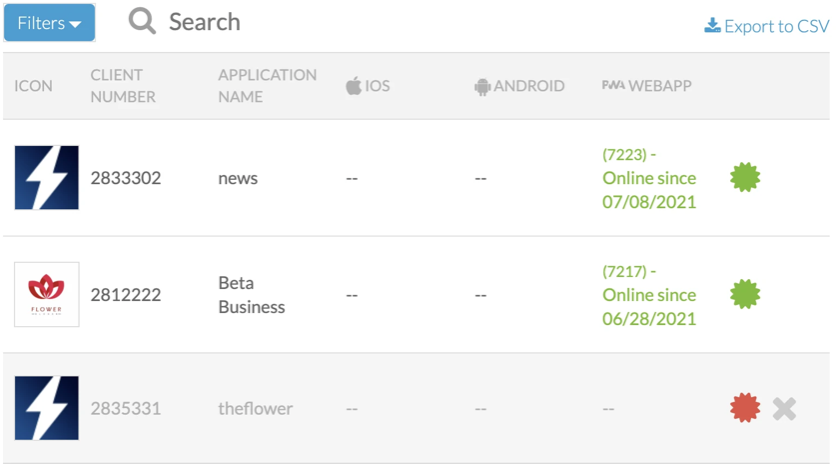
Un botón a la derecha de cada aplicación en la lista principal te dirá si la aplicación está habilitada (verde) o deshabilitada (rojo).
También puedes optar por desactivar una aplicación haciendo clic en el botón verde a la derecha de la aplicación. Al hacer clic en "Continuar", el botón se volverá rojo. Si desactivas una aplicación, no podrás utilizarla. Incluso si ya se ha publicado en las tiendas, una vez abierto, aparecerá vacío de contenido. Para reactivar instantáneamente una aplicación, simplemente haz clic en el botón rojo y haz clic en "Continuar".
Si deseas eliminar permanentemente una aplicación de tu cuenta Reseller, primero deberás desactivarla. Luego aparecerá una X junto al botón rojo. Al hacer clic en la X, la aplicación ya no se adjuntará a tu Panel Reseller y desaparecerá de él.
También puedes optar por desactivar una aplicación haciendo clic en el botón verde a la derecha de la aplicación. Al hacer clic en "Continuar", el botón se volverá rojo. Si desactivas una aplicación, no podrás utilizarla. Incluso si ya se ha publicado en las tiendas, una vez abierto, aparecerá vacío de contenido. Para reactivar instantáneamente una aplicación, simplemente haz clic en el botón rojo y haz clic en "Continuar".
Si deseas eliminar permanentemente una aplicación de tu cuenta Reseller, primero deberás desactivarla. Luego aparecerá una X junto al botón rojo. Al hacer clic en la X, la aplicación ya no se adjuntará a tu Panel Reseller y desaparecerá de él.
¡Ahora ya sabes todo sobre la gestión de aplicaciones en tu panel de control!
En el siguiente video, aprenderás cómo dar acceso a un cliente al back office de tu aplicación.
Lista de otros tutoriales:
Video 1: Cree una cuenta Reseller
Video 2 - Etiqueta blanca
Video 4 - Acceso del cliente al back office
En el siguiente video, aprenderás cómo dar acceso a un cliente al back office de tu aplicación.
Lista de otros tutoriales:
Video 1: Cree una cuenta Reseller
Video 2 - Etiqueta blanca
Video 4 - Acceso del cliente al back office
 Diseño
Diseño