GoodBarber 4.5 – Una nueva manera de gestionar tu contenido
Escrito por Muriel Santoni el

Con GoodBarber 4.5, hemos apostado todo sobre tu productividad. Hemos pensado entonces en la mejor manera de permitirte aprovechar la potencia de GoodBarber lo más intuitivamente posible.
Uno de los grandes cambios reside en la separación de los menús Contenido y Diseño.
Ahora, la gestión de tu contenido se hace a partir de un menú totalmente dedicado. Así, la estructura de tu app se visualiza inmediatamente cuando llegas en el menú Contenido. El panel te permite tener una vista global sobre la organización de tus páginas.
También, para permitirte trabajar tu contenido del inicio hasta el final sobre la misma pantalla, una nueva pestaña Contenido aparece en la parte superior de la pantalla cuando seleccionas la página sobre la cual deseas trabajar. Cuando haces clic sobre esta pestaña, pasas de la vista previa de tu página a la edición, en pantalla completa. Crea, modifica y organiza tus ítems desde este nuevo espacio, y previsualiza tus modificaciones con un clic.
Revisamos juntos la nueva manera de gestionar tu contenido.
Uno de los grandes cambios reside en la separación de los menús Contenido y Diseño.
Ahora, la gestión de tu contenido se hace a partir de un menú totalmente dedicado. Así, la estructura de tu app se visualiza inmediatamente cuando llegas en el menú Contenido. El panel te permite tener una vista global sobre la organización de tus páginas.
También, para permitirte trabajar tu contenido del inicio hasta el final sobre la misma pantalla, una nueva pestaña Contenido aparece en la parte superior de la pantalla cuando seleccionas la página sobre la cual deseas trabajar. Cuando haces clic sobre esta pestaña, pasas de la vista previa de tu página a la edición, en pantalla completa. Crea, modifica y organiza tus ítems desde este nuevo espacio, y previsualiza tus modificaciones con un clic.
Revisamos juntos la nueva manera de gestionar tu contenido.
Crea y gestiona tus páginas
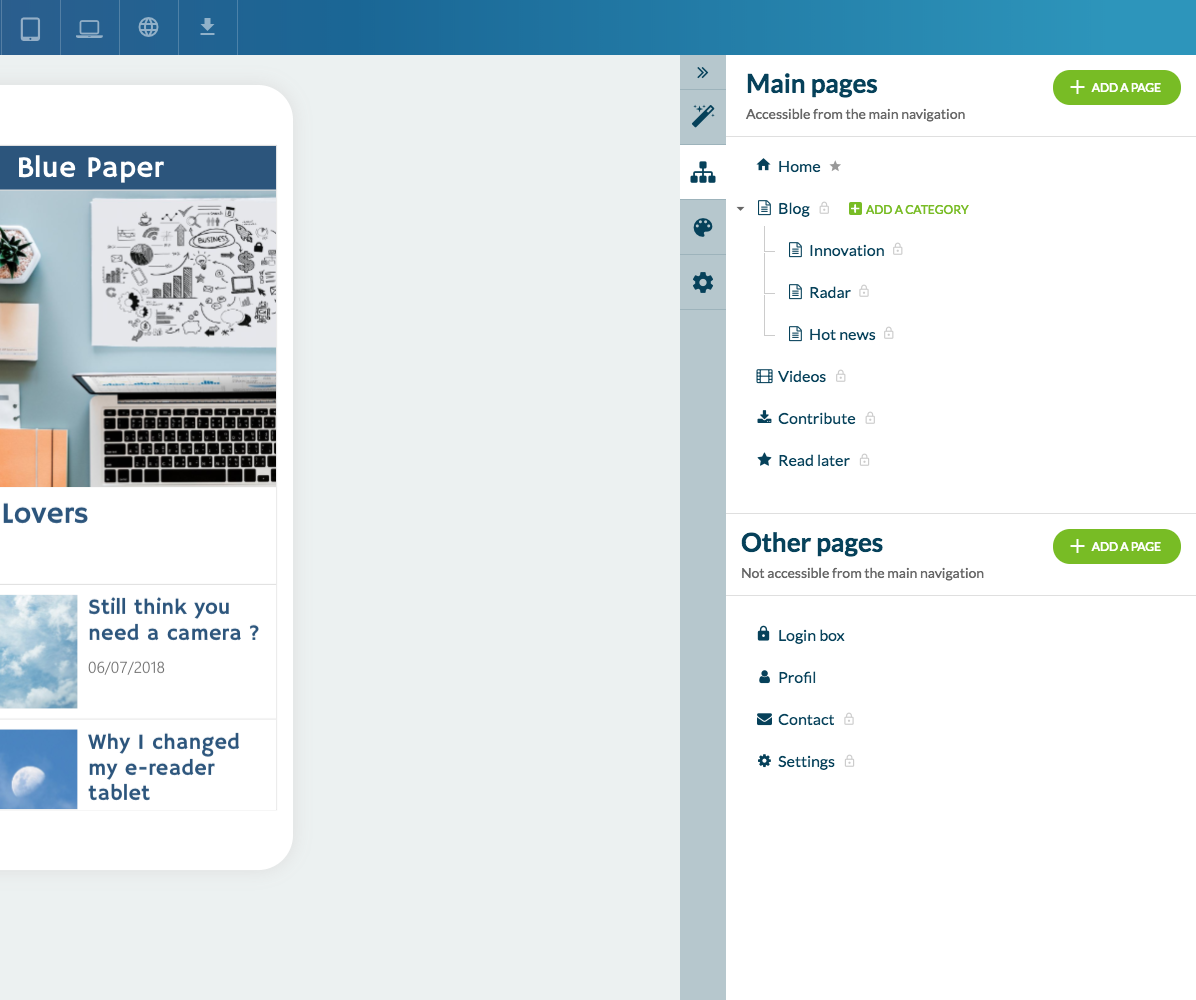
Tus páginas son los elementos que componen tu app. Están gestionadas en el menú Contenido del panel de gestión de tu app. Este menú te permite gestionar totalmente tus página, modificando su orden, o eligiendo su posición entre las Páginas Principales o las Otras Páginas.
Esta distinción tendrá un impacto sobre tu modo de navegación. De hecho, las Páginas Principales son en realidad las páginas que quieres mostrar en tu modo de navegación. Las Otras Páginas, en cuanto a ellas, quedarán asequibles, pero no se mostrarán en el modo de navegación. Este principio es útil por ejemplo si deseas proponer entradas hacia páginas únicamente a través de la Home de tu app.
En el ejemplo de arriba, por ejemplo, las páginas Perfil, Contacto y Configuración no serán enlaces directos desde el modo de navegación, sino atajos en el modo de navegación para ciertos o enlaces directos desde la Home.
A ti te toca crear la navegación perfecta para tu proyecto, ya que aquí, las restricciones son casi inexistentes. Para pasar una página de la categoría Principal a Otra, y viceversa, sólo hay que desplazarla de una categoría a la otra.
Sobrevolando tus páginas en el panel, nuevas acciones se ofrecen a ti: eliminar la página, o entrar en las Configuraciones de la página. Aquí, podrás cambiar el nombre de tu página, definir la clasificación del contenido que contiene, y gestionar su publicación en la app. También encontrarás opciones para la activación de los comentarios, la duplicación de la página, la modificación de su URL, así como su fuente de contenido.
La creación de páginas se efectúa gracias a los botones de acción presentes en el panel. Es el momento de elegir qué tipo de página quieres crear.
En el ejemplo de arriba, por ejemplo, las páginas Perfil, Contacto y Configuración no serán enlaces directos desde el modo de navegación, sino atajos en el modo de navegación para ciertos o enlaces directos desde la Home.
A ti te toca crear la navegación perfecta para tu proyecto, ya que aquí, las restricciones son casi inexistentes. Para pasar una página de la categoría Principal a Otra, y viceversa, sólo hay que desplazarla de una categoría a la otra.
Sobrevolando tus páginas en el panel, nuevas acciones se ofrecen a ti: eliminar la página, o entrar en las Configuraciones de la página. Aquí, podrás cambiar el nombre de tu página, definir la clasificación del contenido que contiene, y gestionar su publicación en la app. También encontrarás opciones para la activación de los comentarios, la duplicación de la página, la modificación de su URL, así como su fuente de contenido.
La creación de páginas se efectúa gracias a los botones de acción presentes en el panel. Es el momento de elegir qué tipo de página quieres crear.
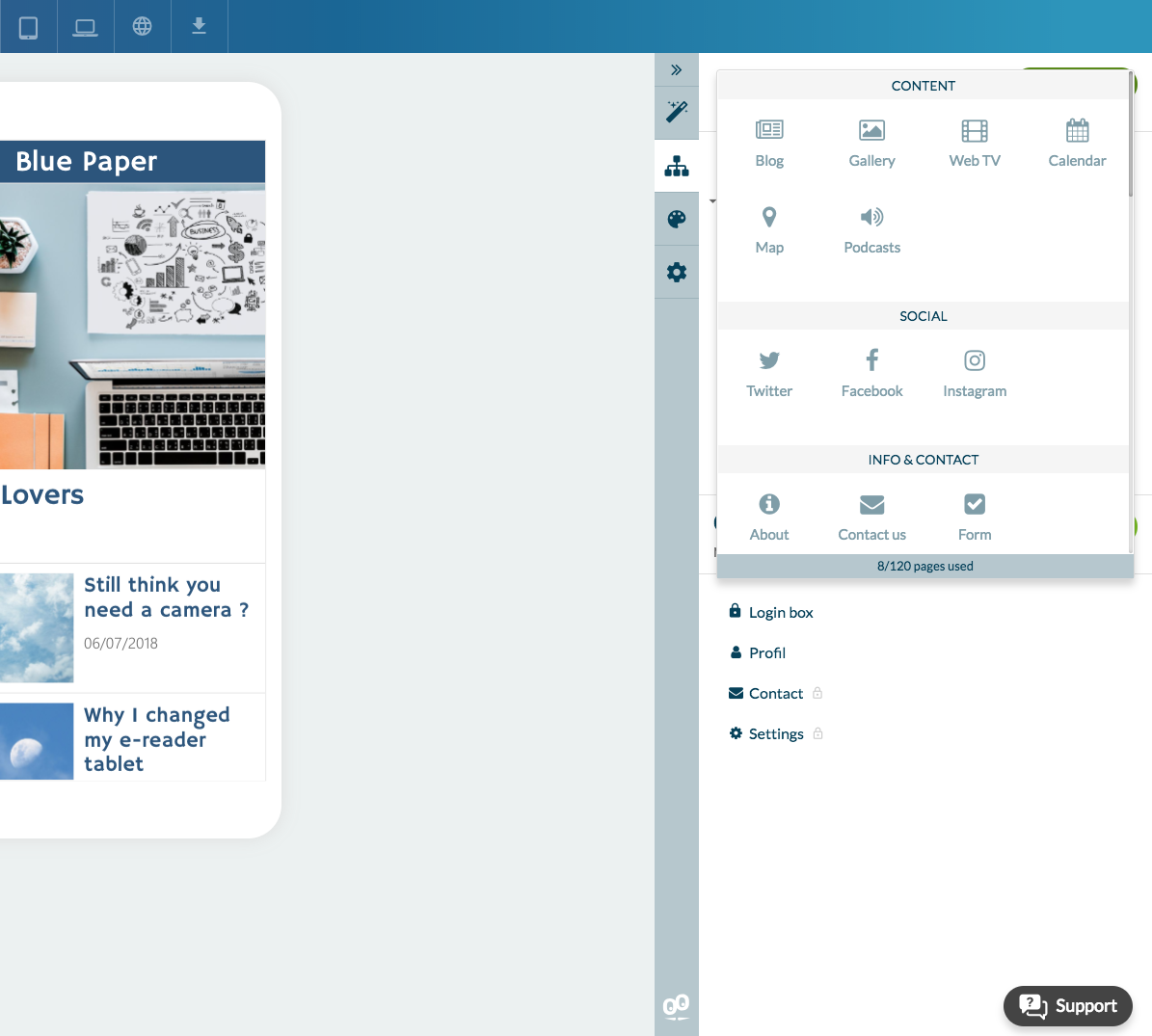
Un selector proponiendo el conjunto de los tipos de páginas disponibles se despliega. Existe 7 categorías de páginas:
Aquí tienes una demostración en video que muestra el procedimiento para crear y organizar tus páginas:
- Las Páginas de contenido: te permiten crear tu contenido gracias a nuestro CMS.
- Las Páginas sociales: útiles para redireccionar tus usuarios hacia tus páginas diferentes sobre las redes sociales.
- Las Páginas de información: reagrupan las páginas Contacto, About y Formularios.
- Las Páginas Otras, con páginas globales como la página Búsqueda, Menú y Código QR.
- Las Páginas relacionadas a los add-ons: se trata de todas las páginas relativas a las funcionalidades avanzadas como la Tarjeta de Fidelidad, o la Liste de Usuarios.
- Los Plugins externos, que te permiten crear páginas vinculadas a servicios externos: Facebook Events, Wordpress, Youtube, Soundcloud… Encontrarás también páginas custom (HTML y Click-to) que te permiten insertar tu propio código o redireccionar tus usuarios hacia páginas web externas.
- Las Páginas con fuentes personalizadas: gracias a ellas, puedes elegir de insertar flujos externos para artículos, fotos, vídeos, calendarios, mapas o sonidos.
Aquí tienes una demostración en video que muestra el procedimiento para crear y organizar tus páginas:
Crea y otpimiza tu contenido: el ejmplo de la creación de artículos
Para entrar en la fase de edición, sólo hay que seleccionar la página en la cual quieres añadir contenido. En el ejemplo de abajo, vamos a añadir contenido en la Página “Blog”.
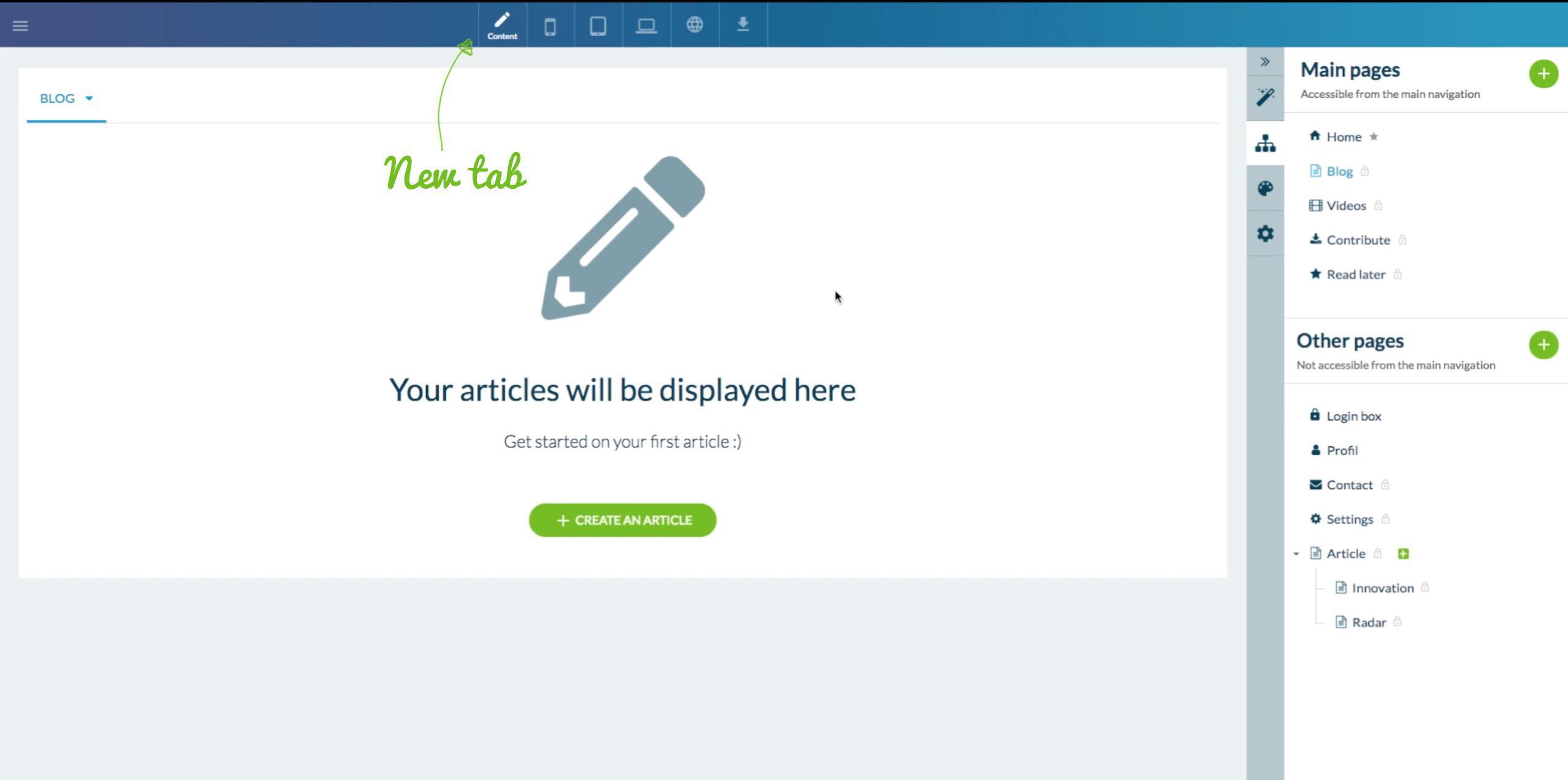
Una vez la página seleccionada, una nueva pestaña aparece en la parte superior de la pantalla. Es el modo de edición que te permite crear y gestionar tu contenido, en pantalla completa. Sólo tienes que que hacer clic sobre el botón de acción “Añadir un artículo”.
Añade el título de tu artículo, su contenido (texto, fotos, videos, una citación). En el panel, a la izquierda, varias pestañas están disponibles:
En la parte superior de la pantalla, diferentes pestañas te permiten visualizar en directo el aspecto final de tu artículo sobre todos los tipos de pantallas (smartphone, tablet o desktop).
Una vez tu artículo listo, ¡sólo te quedas publicarlo! También puedes guardarlo como borrador, programar su publicación o pasarlo en stock.
Añade el título de tu artículo, su contenido (texto, fotos, videos, una citación). En el panel, a la izquierda, varias pestañas están disponibles:
- La pestaña Info te permite seleccionar las opciones de publicación: la página y la categoría vinculadas al artículo, el autor, la fecha de publicación, la miniatura del artículo, o incluso su resumen, que aparecerá en la lista de artículos.
- La pestaña SEO es donde puedes configurar los metadatos de tu artículo: personalizar la URL de tu ítem, insertar tu Baliza Título (sirve a describir tu contenido; es uno de los factores SEO que tiene el más peso hoy en día) y tu Baliza Meta Descripción (permite facilitar una descripción a los motores de búsqueda cuando es de cualidad, puede aumentar el tráfico natural hacia tu contenido).
- La pestaña Plantilla, donde puedes elegir la manera de mostrar tu artículo.
En la parte superior de la pantalla, diferentes pestañas te permiten visualizar en directo el aspecto final de tu artículo sobre todos los tipos de pantallas (smartphone, tablet o desktop).
Una vez tu artículo listo, ¡sólo te quedas publicarlo! También puedes guardarlo como borrador, programar su publicación o pasarlo en stock.
Una vez tu artículo listo, ¡sólo te quedas publicarlo! También puedes guardarlo como borrador, programar su publicación o pasarlo en stock.
Gestiona tus categorías
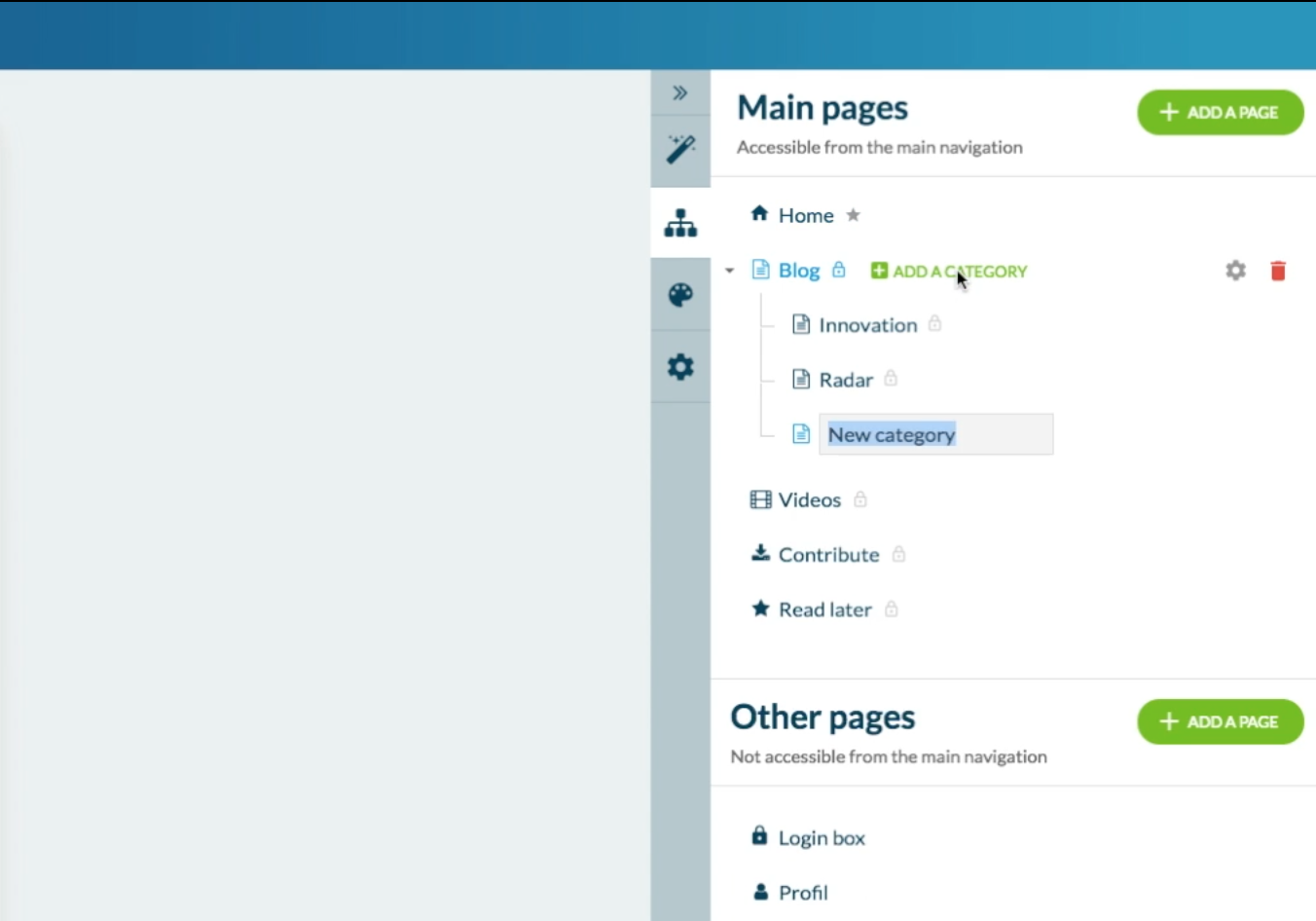
Los ítems de tus Páginas de Contenido pueden estar clasificadas en categorías. Para crearlas, sólo hay que sobrevolar la página en cuestión en el panel de izquierda. Si la opción de categoría está disponible, aparecerá una mención “Añadir una categoría” que te permite crear tus diferentes categorías directamente en el panel.
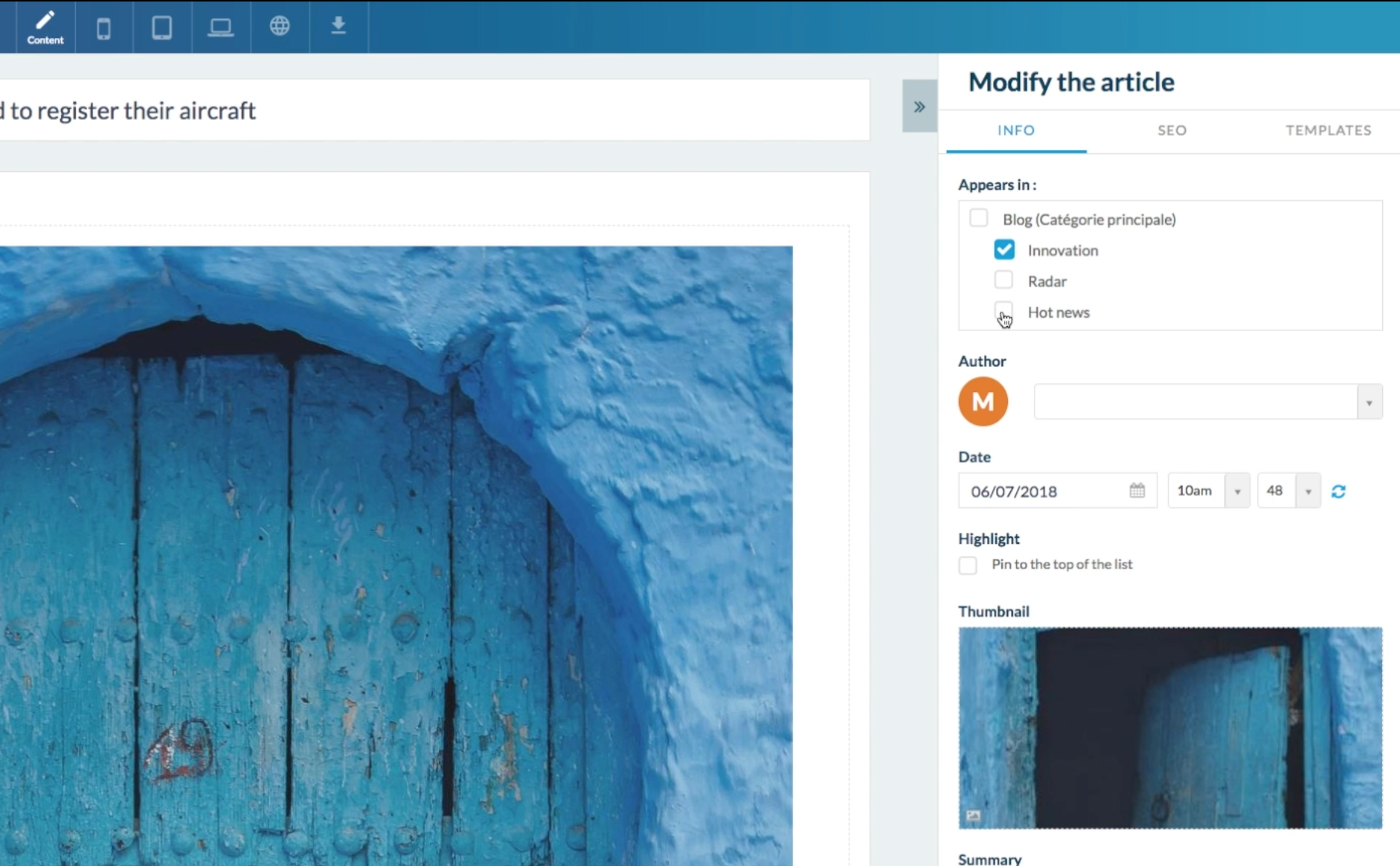
Una vez tus categorías creadas, vete al modo de edición de tu Constructor. Aquí puedes visualizar los ítems de cada categoría. Al interior de cada ítem, el panel de izquierda te permite seleccionar las categorías en las cuales estará visualizado.
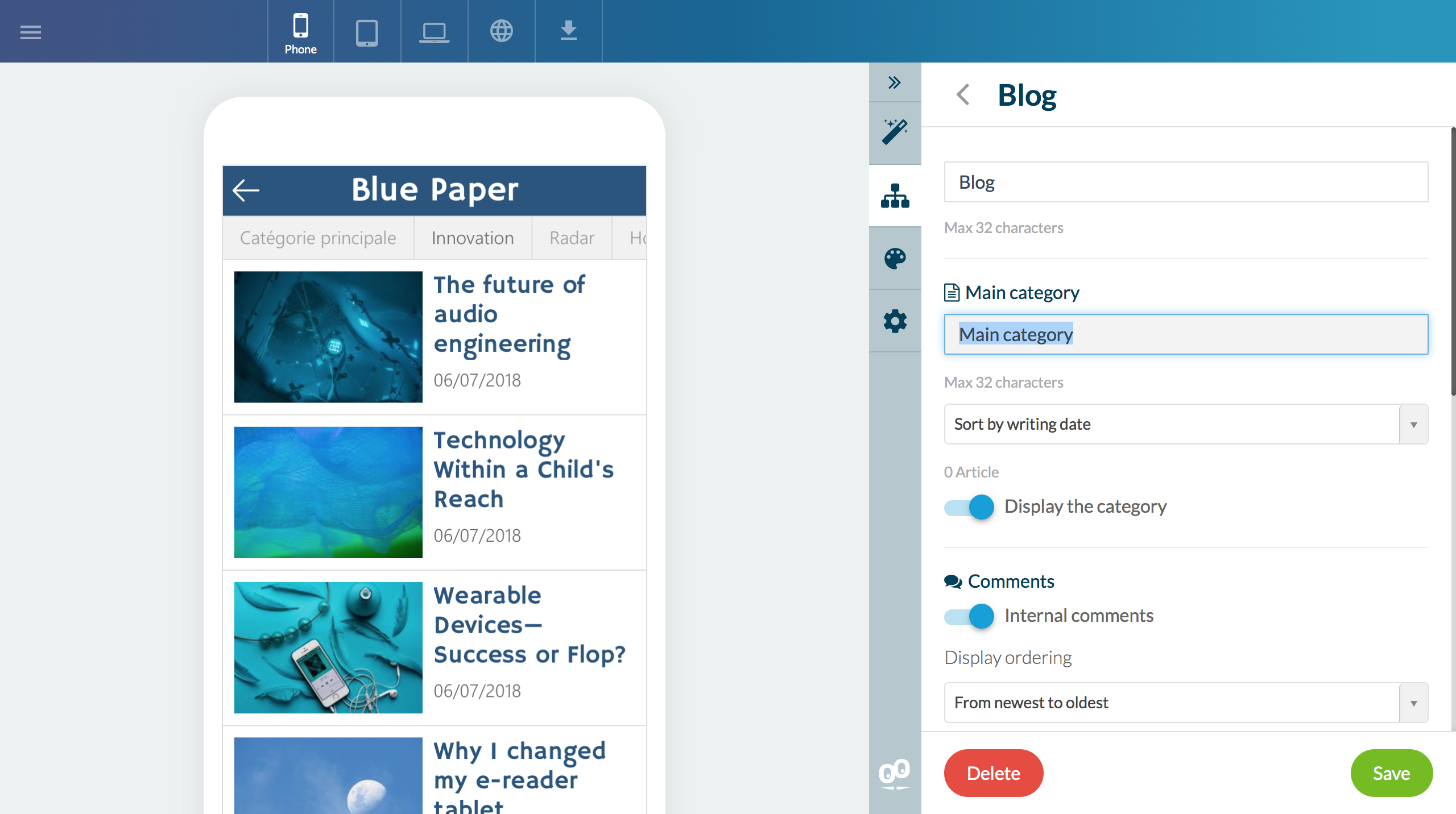
Por defecto, la raíz de tu página está nombrada “Categoría Principal”. Puedes elegir de incluir tus artículos o no. Puedes modificar esta categoría en la página Configuración de tu página. Aquí, podrás modificar el título de esta categoría o incluso elegir de desactivarla.
Las categorías te permiten organizar tu contenido para ser más legible para tus usuarios. No olvides que un ítem puede encontrarse en varias categorías a la vez, y que puedes crear hasta 15 categorías por página.
¡Happy App Building!
¡Happy App Building!
 Diseño
Diseño