Conecte Expedy Print a GoodBarber eCommerce mediante Zapier
Escrito por Paul-François Simoni el
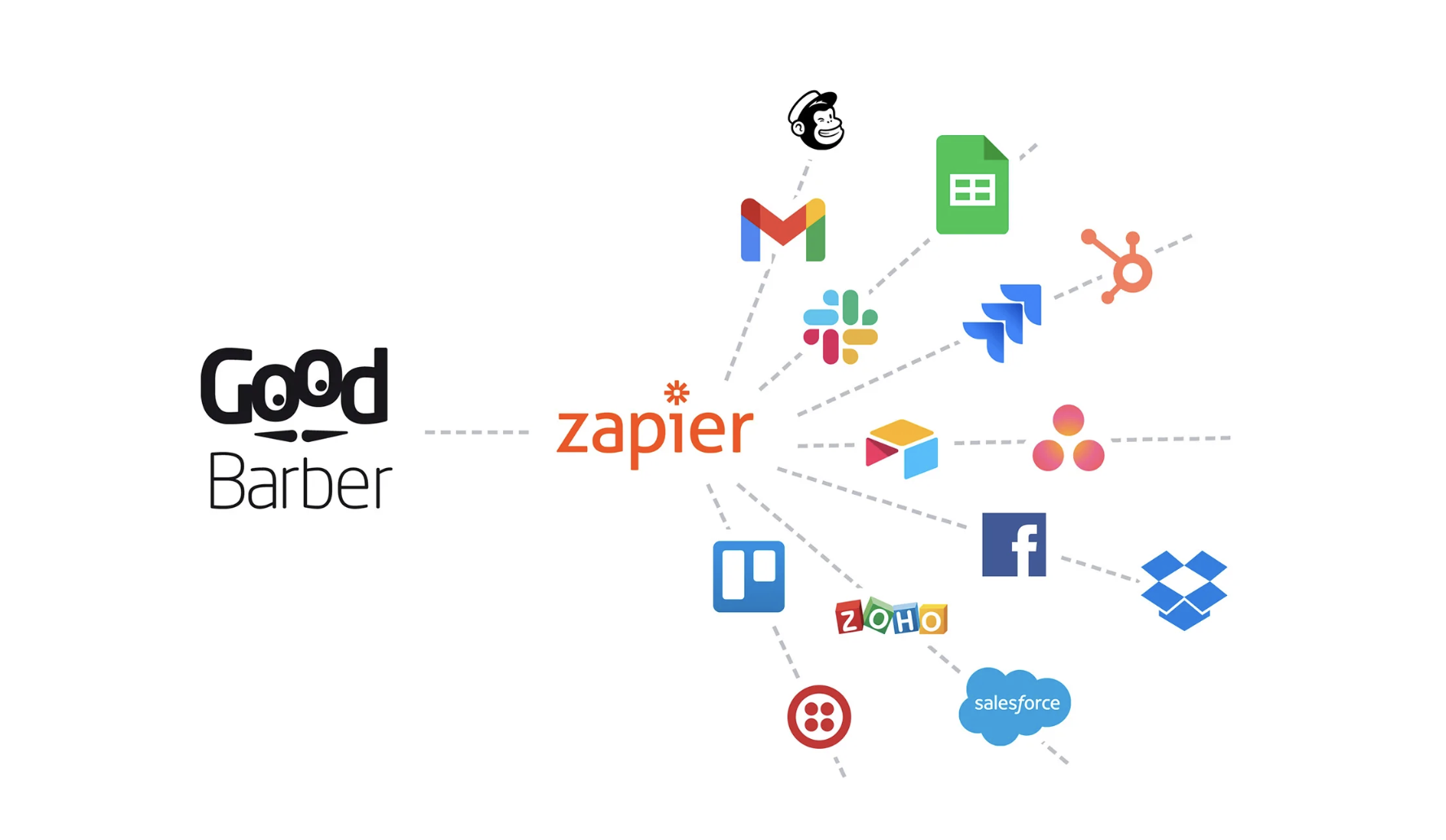
En este artículo, te mostraremos cómo automatizar la impresión de pedidos para tu tienda eCommerce GoodBarber conectando Expedy Print a través de Zapier. Esta integración te permitirá simplificar la gestión de tus pedidos a la vez que ahorras tiempo.
Por qué conectar Expedy Print a GoodBarber eCommerce?
La integración de Expedy Print con GoodBarber eCommerce a través de Zapier le permite automatizar la impresión de pedidos a un servicio de impresión. Esto le ayuda a evitar errores manuales y a procesar sus pedidos más rápidamente.
Por ejemplo, Émile, propietario de un restaurante, recibía cada vez más pedidos a través de su aplicación GoodBarber. Cansado de transcribir manualmente los formularios de pedido en la cocina, encontró una solución con Zapier y Expedy Print.
Gracias a Zapier, cada pedido realizado a través de la app se envía automáticamente a Expedy Print, que imprime al instante los formularios de pedido en la cocina. Este sistema automatizado evita errores humanos y ahorra un tiempo precioso. No hay necesidad de transmitir los pedidos manualmente, todo se hace en unos pocos clics, garantizando una gestión de pedidos rápida y sin problemas para Émile y su equipo.
La integración entre Zapier y Expedy Print simplifica la logística del restaurante, lo que permite a Émile centrarse en lo que realmente importa: preparar buena comida para sus clientes.
Qué necesitarás:
Una cuenta de comercio electrónico GoodBarber
Una cuenta Expedy Print (regístrese aquí )
Una cuenta Zapier (crear una cuenta Zapier )
Por ejemplo, Émile, propietario de un restaurante, recibía cada vez más pedidos a través de su aplicación GoodBarber. Cansado de transcribir manualmente los formularios de pedido en la cocina, encontró una solución con Zapier y Expedy Print.
Gracias a Zapier, cada pedido realizado a través de la app se envía automáticamente a Expedy Print, que imprime al instante los formularios de pedido en la cocina. Este sistema automatizado evita errores humanos y ahorra un tiempo precioso. No hay necesidad de transmitir los pedidos manualmente, todo se hace en unos pocos clics, garantizando una gestión de pedidos rápida y sin problemas para Émile y su equipo.
La integración entre Zapier y Expedy Print simplifica la logística del restaurante, lo que permite a Émile centrarse en lo que realmente importa: preparar buena comida para sus clientes.
Qué necesitarás:
Una cuenta de comercio electrónico GoodBarber
Una cuenta Expedy Print (regístrese aquí )
Una cuenta Zapier (crear una cuenta Zapier )
Paso 1: Crear una cuenta Zapier

Si aún no tienes una cuenta Zapier, regístrate. Zapier es una plataforma que conecta tus aplicaciones para automatizar tareas repetitivas.
1. Conéctate a Zapier y haz clic en «Crear» y luego en «Zaps».
1. Conéctate a Zapier y haz clic en «Crear» y luego en «Zaps».
Paso 2: Crear una cuenta Expedy Print
Antes de poder conectar Expedy Print a GoodBarber, necesita crear una cuenta Expedy Print. Vaya a Expedy Print y siga las instrucciones de registro. Asegúrese de que su cuenta está configurada para gestionar sus opciones de impresión y envío.
Paso 3: Configurar el disparador con GoodBarber eCommerce
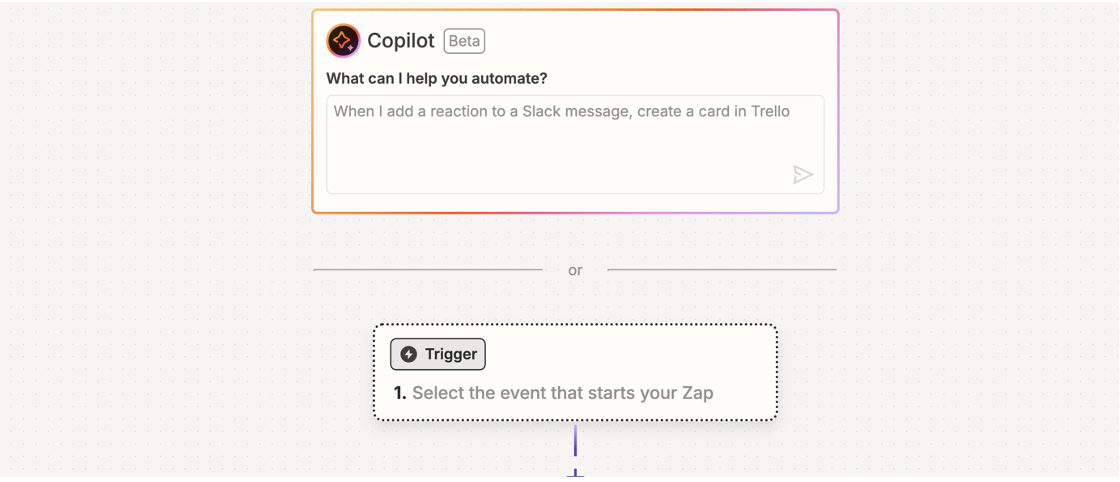
1. En el campo «Trigger App», seleccione GoodBarber eCommerce.
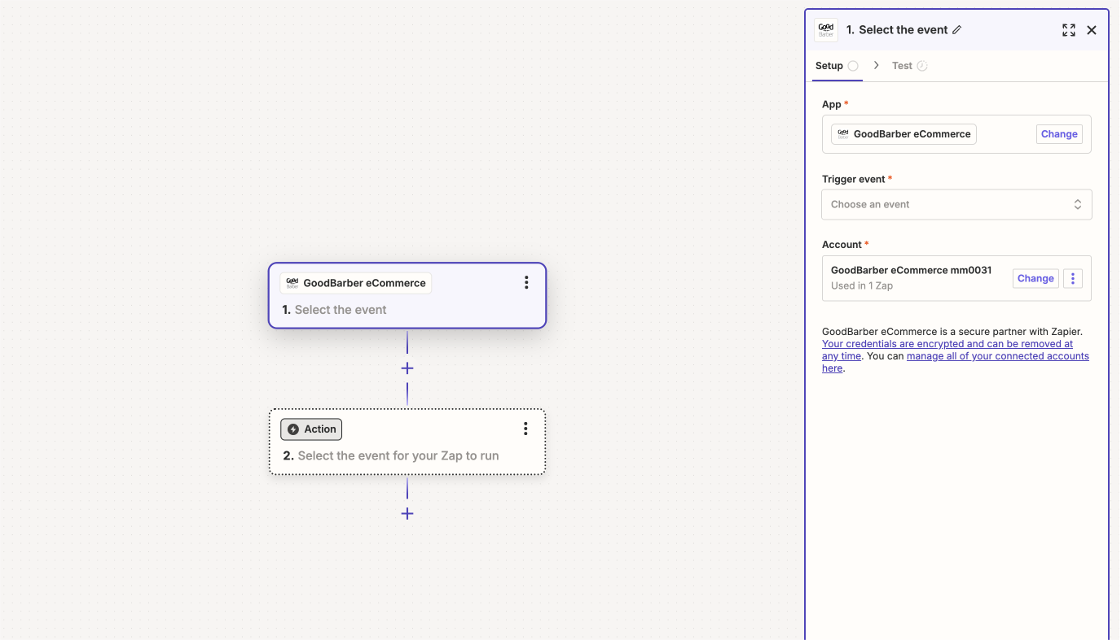
2. Seleccione «Nuevo pedido» como desencadenante en «Evento desencadenante». Esto significa que cada nuevo pedido en su tienda desencadenará una acción en Zapier.
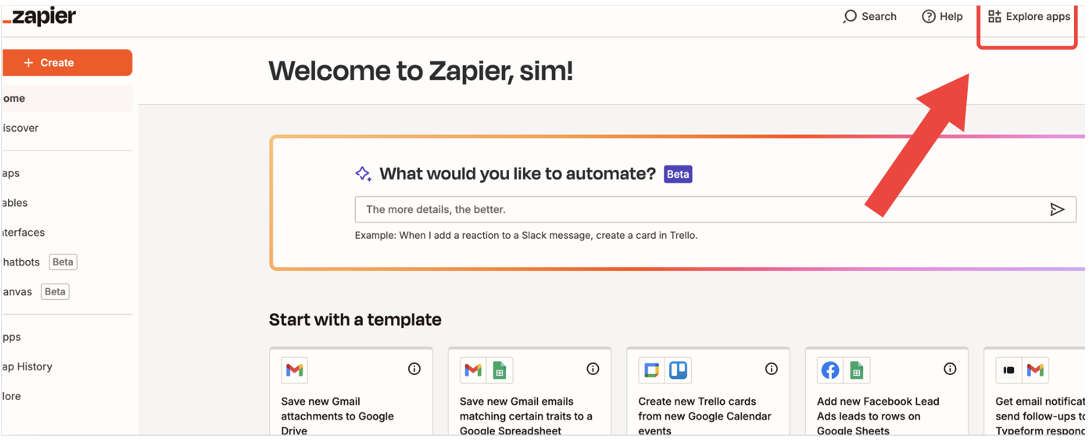
3. Sigue las instrucciones para conectar tu cuenta GoodBarber eCommerce a Zapier :
- Desde la plataforma Zapier, abre el menú «Explorar apps».
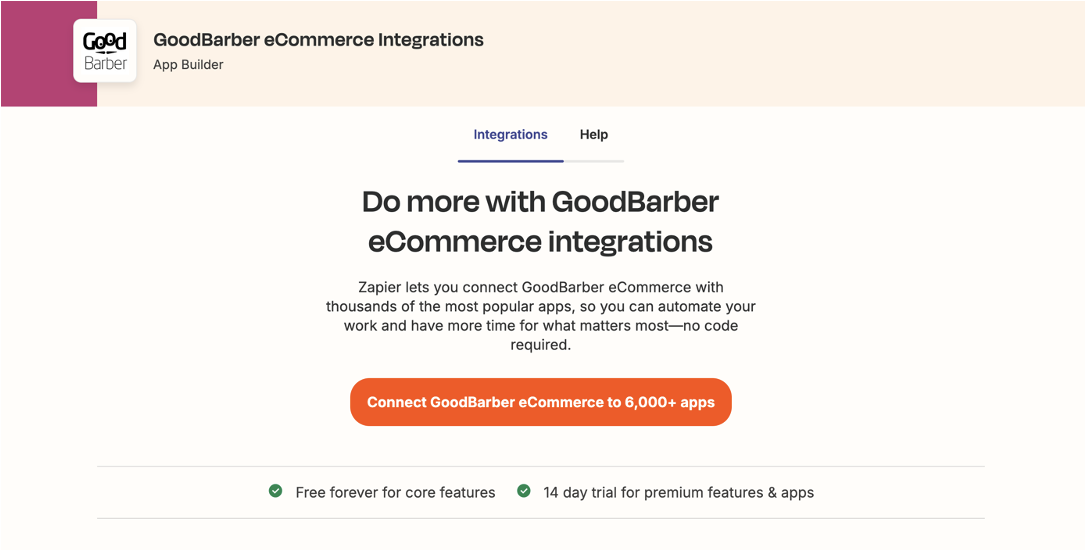
- Busque «GoodBarber eCommerce» y haga clic en «Añadir una conexión».
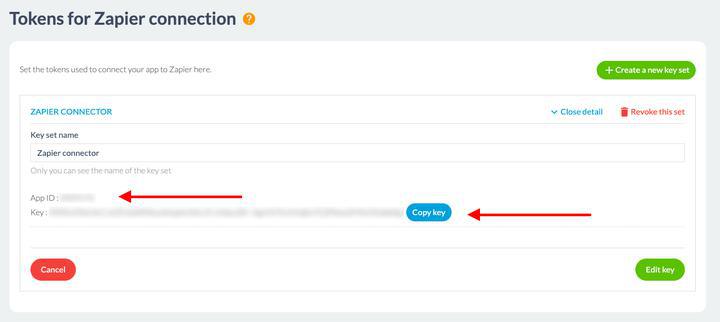
4. Crea tu clave API accediendo a tu back office de GoodBarber:
- Ve a Ajustes > Zapier.
- Si aún no has generado una API, necesitarás crear una clave única para conectar GoodBarber a Zapier. Haz clic en «Generar una clave». Para generar una clave API necesaria para conectar con Zapier, primero debes ir a la Tienda de Extensiones en tu back office de GoodBarber. Busque e instale la extensión Zapier. Una vez instalada la extensión, se te presentará una opción para generar una clave API. Esta clave es esencial para conectar tu aplicación GoodBarber a Zapier de forma segura.
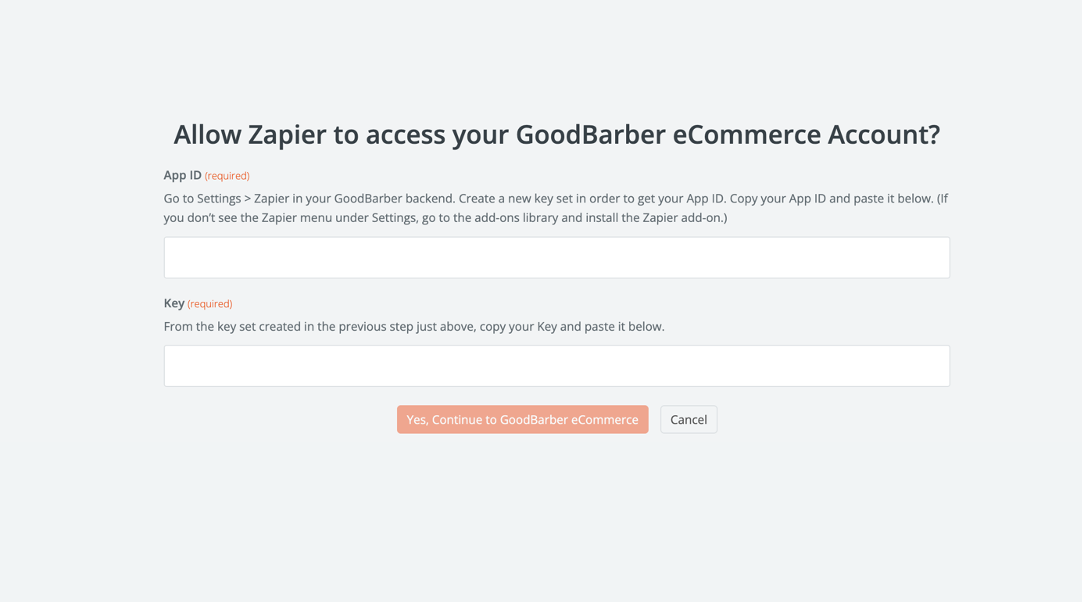
- Copia estos dos datos y pégalos en los campos correspondientes de la plataforma Zapier.
- Haga clic en «Sí, continuar con Good Barber eComerce» para validar la conexión.
Paso 4: Configurar la acción con Expedy Print
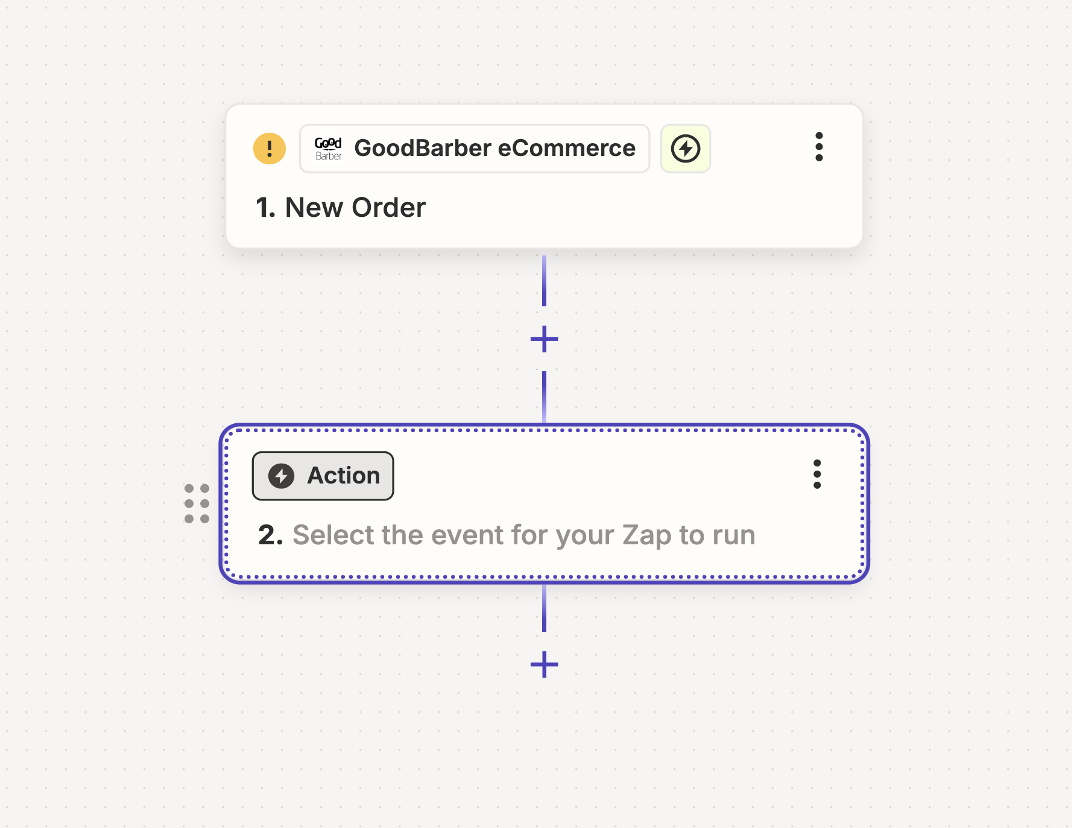
1. Una vez configurado el disparador, pase al siguiente paso seleccionando Expedy Print como aplicación de acción.
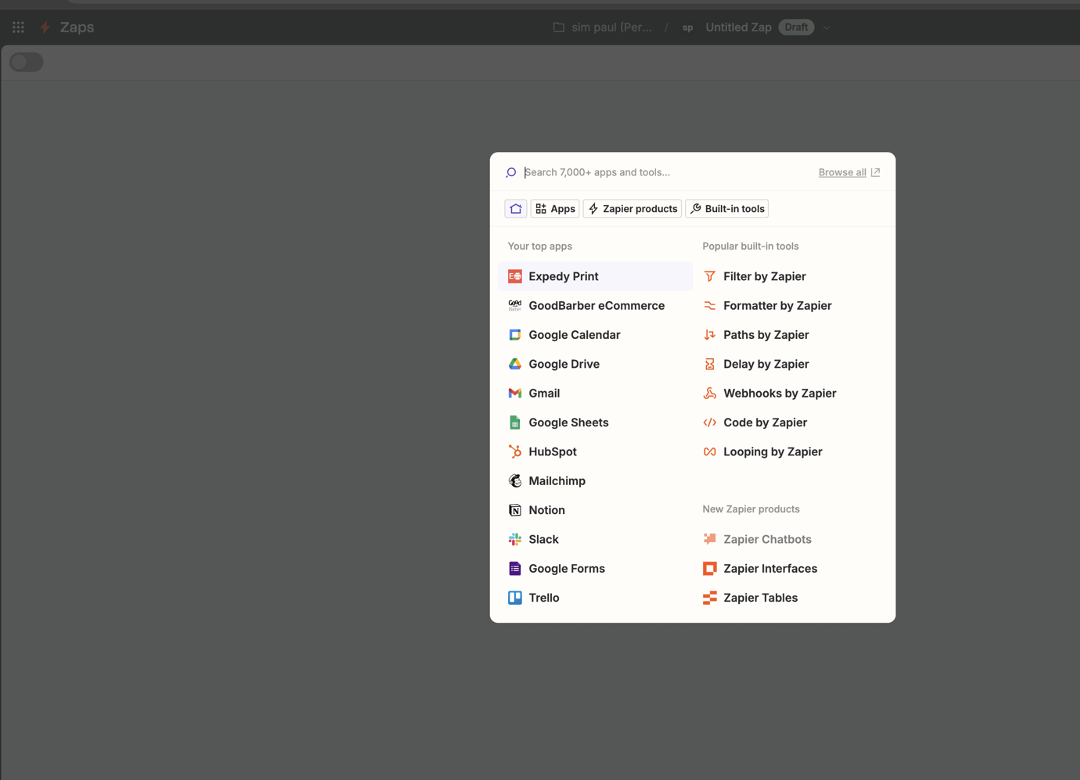
2. Seleccione «Expedy Print» en la barra de búsqueda y, a continuación, elija la extensión.
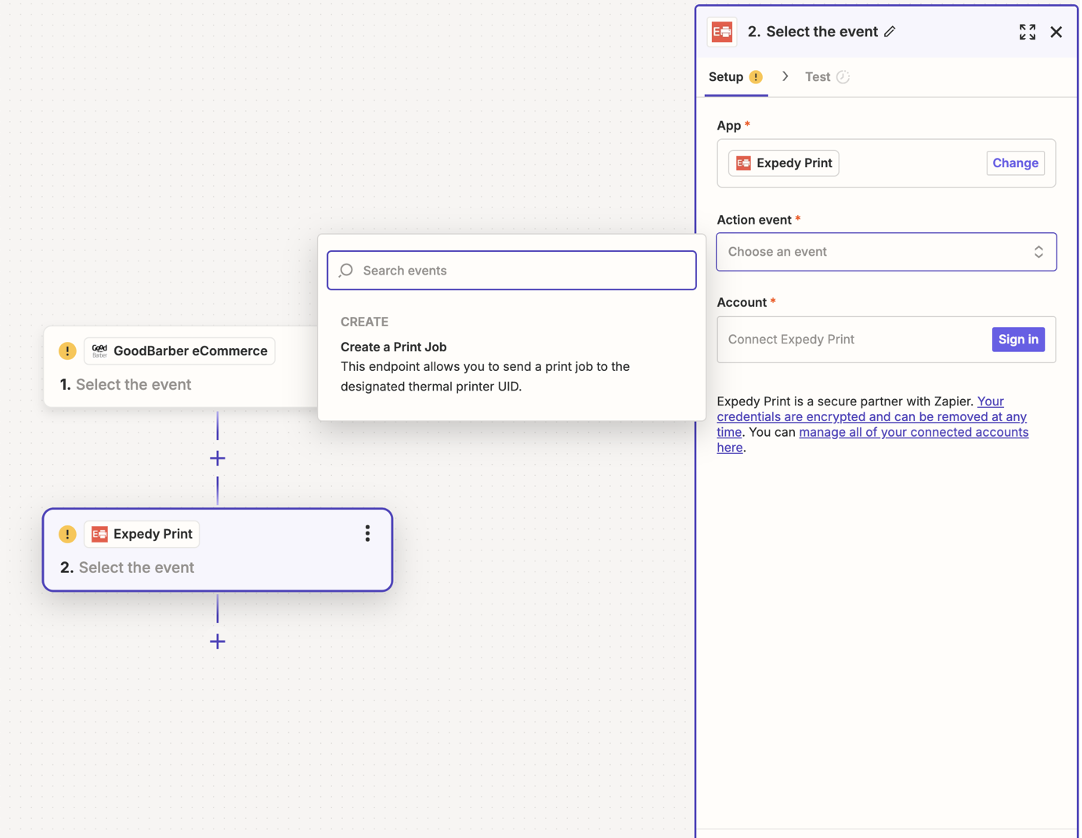
3. Seleccione «Crear trabajo de impresión» como la acción en «Evento de acción» que se realizará cuando se cumpla la condición del pedido en GoodBarber.
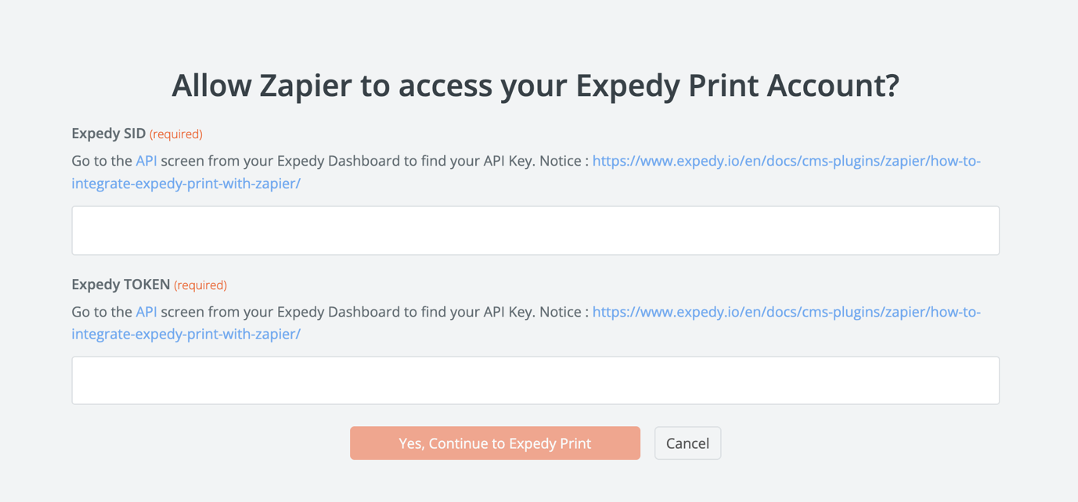
4. Conecta tu cuenta de Expedy Print a Zapier y asigna campos esenciales como el nombre del producto, los detalles de personalización y la dirección de entrega.
5. Haga clic en «Sí, continuar conExpedy Print» para confirmar la conexión.
5. Haga clic en «Sí, continuar conExpedy Print» para confirmar la conexión.
Paso 5: Probar y activar Zap
Pruebe la integración para asegurarse de que todo funciona correctamente. Zapier le permite enviar un comando de prueba para comprobar que la información se transmite desde GoodBarber a Expedy Print.
Si la prueba se realiza correctamente, active su Zap haciendo clic en «Activar Zap». Esto permite que la automatización funcione con cada nuevo pedido.
Si la prueba se realiza correctamente, active su Zap haciendo clic en «Activar Zap». Esto permite que la automatización funcione con cada nuevo pedido.
Gracias a esta integración entre GoodBarber eCommerce y Expedy Print a través de Zapier, podrás automatizar el proceso de impresión de tus pedidos, haciendo mucho más eficiente la gestión de tu tienda online. No dudes en explorar otras integraciones disponibles en Zapier para automatizar otras tareas de gestión dentro de tu tienda.
 Diseño
Diseño