Actualiza tu App GoodBarber
Escrito por Sara Guiral el

Oh no... Acabas de enviar tu aplicación a las tiendas y ahora te acuerdas de que no añadiste la sección de sonido CMS después de todo el proceso! Ahora...¿tengo que enviar la app de nuevo?
Puedes respirar tranquilo, ya que no es necesario. Muy pocas modificaciones requieren la re-construir de tu aplicación y el envío de la actualización a las tiendas. Incluso, puedes añadir una sección, modificación que podemos considerar importante, sin tener que reenviar la app.
Puedes respirar tranquilo, ya que no es necesario. Muy pocas modificaciones requieren la re-construir de tu aplicación y el envío de la actualización a las tiendas. Incluso, puedes añadir una sección, modificación que podemos considerar importante, sin tener que reenviar la app.
Regularmente recibes notificaciones de actualizaciones de las apps que has instalado. No hay duda de que mantener una aplicación fresca es importante y crucial si quieres mantener tu audiencia interesada. Sin embargo, el envío de actualizaciones a las tiendas puede llevar mucho tiempo y ser molesto. Es por ese motivo, que en GoodBarber hemos encontrado la manera de que las actualizaciones en las tiendas sean las mínimas. Cuanto más fácil sea realizar cualquier cambio, menos razones tienes para no hacerlos ... y cuantos más cambios realices, más probable es mantener la lealtad de tus usuarios!
Actualiza sin abandonar tu Backend
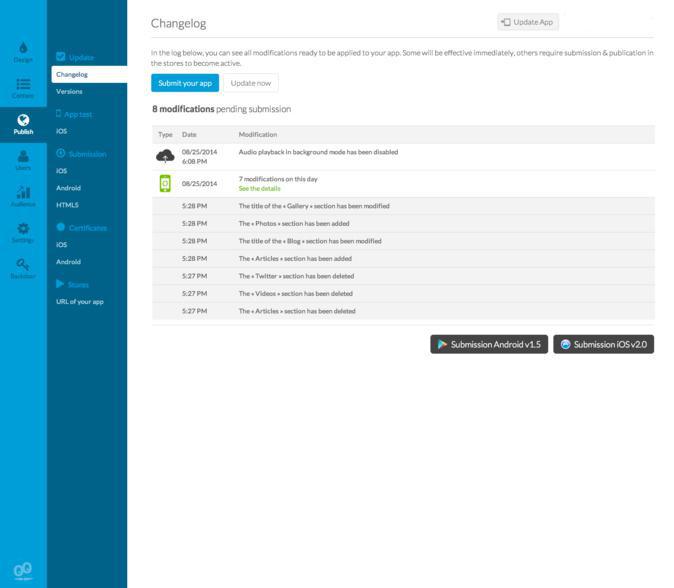
Siempre que realizas cambios en tu aplicación, no se aplican inmediatamente después de crearlos. Los cambios se registran en la Lista de cambios y se aplican sólo cuando el usuario lo desea. Es un proceso muy sencillo, solamente tienes que ir a tu backend y con tan sólo unos clics, los aplicarás. Tienes que ir al menú Publicar>Actualizar> Lista de cambios. Allí, podrás ver una lista de todas las modificaciones que has realizado desde la última vez que actualizaste la aplicación, ordenados por fecha. Si quieres saber más sobre de las modificaciones realizadas en un día específico, simplemente tienes que hacer clic en "Ver detalles".
Verás que debajo de la columna de cambios hay dos símbolos diferentes, con diferentes colores que acompañan a las modificaciones en la lista. Las modificaciones que tienen un icono verde son las que se pueden aplicar directamente desde el servidor sin necesidad de reconstruir la app. En cambio, el icono negro indica que la modificación obliga re-construcción y reenviar la app a las tiendas para que se haga efectiva.
En concreto, estos son los tres tipos de modificaciones que necesitan reconstrucción:
- El icono de la aplicación
- Splashscreen de la aplicación
- Cualquier cambio en el Diseño> Opciones
Así es como se ve tu backend antes de actualizar.
Verás que debajo de la columna de cambios hay dos símbolos diferentes, con diferentes colores que acompañan a las modificaciones en la lista. Las modificaciones que tienen un icono verde son las que se pueden aplicar directamente desde el servidor sin necesidad de reconstruir la app. En cambio, el icono negro indica que la modificación obliga re-construcción y reenviar la app a las tiendas para que se haga efectiva.
En concreto, estos son los tres tipos de modificaciones que necesitan reconstrucción:
- El icono de la aplicación
- Splashscreen de la aplicación
- Cualquier cambio en el Diseño> Opciones
Así es como se ve tu backend antes de actualizar.
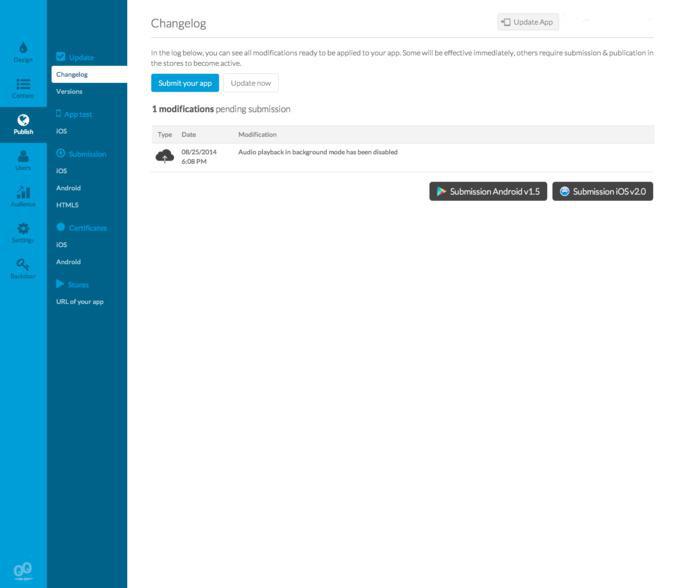
Para que las modificaciones se apliquen de inmediato, es decir, aquellas que están marcadas con el ícono verde, simplemente se debe pulsar el botón blanco "Actualizar ahora" y, a continuación, en el botón verde "Actualizar".
Entonces, cada vez que tus usuarios vuelvan a iniciar tu aplicación, estarán utilizando automáticamente la versión modificada. Además de mantener el proceso de actualización sencillo para ti, esto tiene la ventaja añadida de que no tienes que molestar a tus usuarios con descargas de actualizaciones!.
Así es como se verá la lista de cambios después de haber hecho clic en la actualización. De las ocho modificaciones anteriores, sólo hay una. Ésta ha sido hecha en Diseño> Opciones, junto al símbolo de la nube negra, será necesario re-construcción de una nuevo la app para que esté activa.
Entonces, cada vez que tus usuarios vuelvan a iniciar tu aplicación, estarán utilizando automáticamente la versión modificada. Además de mantener el proceso de actualización sencillo para ti, esto tiene la ventaja añadida de que no tienes que molestar a tus usuarios con descargas de actualizaciones!.
Así es como se verá la lista de cambios después de haber hecho clic en la actualización. De las ocho modificaciones anteriores, sólo hay una. Ésta ha sido hecha en Diseño> Opciones, junto al símbolo de la nube negra, será necesario re-construcción de una nuevo la app para que esté activa.
Y de nuevo...
Si realizaste el proceso de envío por ti mismo, ya tendrás una idea de lo que está a la espera (no te asustes demasiado). El proceso para el envío de una actualización se parece bastante al primero envío, aunque es mucho más simple.
Por supuesto, ya has pasado por los pasos de la creación de tu cuenta de desarrollador con Apple y/o Google. Del mismo modo que con el primer envío, la presentación de una actualización requiere construir la aplicación y, a continuación, enviarla a la tienda respectiva.
Sin embargo, la reconstrucción de la aplicación es mucho más sencilla que la construcción de la aplicación por primera vez. Esto se debe a que ya tenemos toda la información necesaria para la construcción de ésta (por ejemplo, Key Store, Package Name, Distribution Certificate, etc).
La re-construicción, es un poco más simple que la construcción, el proceso de envío es muy similar al primero.
Por supuesto, ya has pasado por los pasos de la creación de tu cuenta de desarrollador con Apple y/o Google. Del mismo modo que con el primer envío, la presentación de una actualización requiere construir la aplicación y, a continuación, enviarla a la tienda respectiva.
Sin embargo, la reconstrucción de la aplicación es mucho más sencilla que la construcción de la aplicación por primera vez. Esto se debe a que ya tenemos toda la información necesaria para la construcción de ésta (por ejemplo, Key Store, Package Name, Distribution Certificate, etc).
La re-construicción, es un poco más simple que la construcción, el proceso de envío es muy similar al primero.
Enviar una actualización de tu app iOS
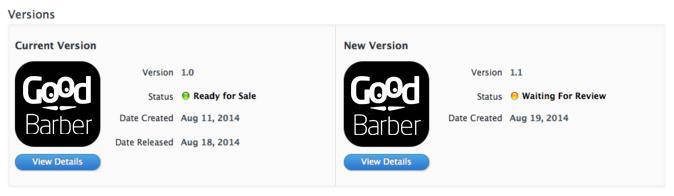
Vamos a empezar con el proceso de envío de una actualización iOS. Cuando envies una actualización para tu aplicación iOS, tendrás que iniciar sesión en tu perfil de iTunes connect, donde podrás ver una lista de las aplicaciones que has publicado. Si la aplicación se ha publicado, verás un pequeño punto verde al lado del número de la versión.En el menú "Metadata and Uploads" tendrás que hacer clic en "Details", y luego "Edit". A continuación, puedes cambiar la información que proporcionas sobre la aplicación en las tiendas, incluyendo la descripción y las capturas de pantalla. Asegúrate de que las capturas de pantalla están al día y se corresponden con la nueva versión de tu aplicación! También, ten en cuenta que cuando envíes una actualización, es obligatorio especificar los cambios.
Cuando hayas terminado, haz clic en "save", y el estado cambiará a "ready to upload binary". Para enviar el nuevo binario (IPA) que acabas de crear en tu backend, debes utilizar el programa Application Loader (provisto por Apple). A continuación, verás las dos versiones de tu aplicación, una al lado de la otra, en tu iTunes Connect:: la versión actual, con un punto verde y el estado "Ready for sale" (la versión 1.0, por ejemplo) y la nueva versión (1.1, en este caso) con un punto naranja y el estado "Waiting for review". Con Apple, puedes también elegir si desea o no que la nueva versión se publique de forma automática después de la aprobación, o si la prefieres publicar por ti mismo. Esta revisión puede tardar entre 7 y 20 días. Del mismo modo que con el primer envío, el backend se bloqueará hasta que la aplicación ha sido descargada por un mínimo de cinco usuarios.
Cuando hayas terminado, haz clic en "save", y el estado cambiará a "ready to upload binary". Para enviar el nuevo binario (IPA) que acabas de crear en tu backend, debes utilizar el programa Application Loader (provisto por Apple). A continuación, verás las dos versiones de tu aplicación, una al lado de la otra, en tu iTunes Connect:: la versión actual, con un punto verde y el estado "Ready for sale" (la versión 1.0, por ejemplo) y la nueva versión (1.1, en este caso) con un punto naranja y el estado "Waiting for review". Con Apple, puedes también elegir si desea o no que la nueva versión se publique de forma automática después de la aprobación, o si la prefieres publicar por ti mismo. Esta revisión puede tardar entre 7 y 20 días. Del mismo modo que con el primer envío, el backend se bloqueará hasta que la aplicación ha sido descargada por un mínimo de cinco usuarios.
Enviar una actualización de tu app Android
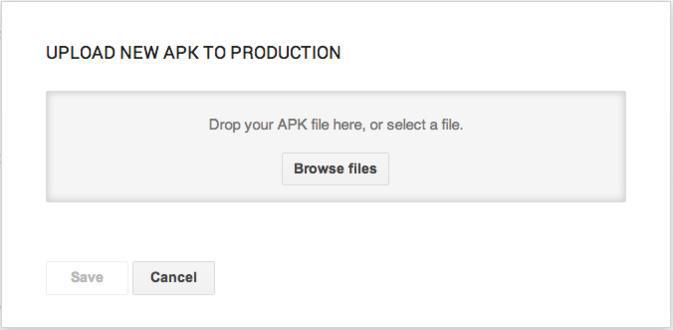
Del mismo modo que en Apple, el proceso de envío de una actualización a Google Play es similar al de la primera vez. Inicia sesión en tu cuenta de Google Publisher y verás la lista de tus aplicaciones. Haz clic en la que deseas actualizar. Luego, en la pestaña de "APK" haz clic en "Subir nuevo APK en producción". Después de que hayas subido el nuevo APK, puedes especificar qué hay de nuevo en la nueva versión. Además puedes realizar cambios en la lista de la tienda, en los precios y la distribución.
Entonces, como con una nueva aplicación, haz clic en "Publicar" en la esquina superior derecha de la página. Después de la revisión, que llevará varias horas, la versión antigua será automáticamente reemplazada por una nueva versión. Mientras que la nueva versión de tu aplicación es objeto de examen, los usuarios simplemente siguen utilizando la versión anterior de la aplicación. No habrá ningún cambio notable para ellos hasta que se apruebe la nueva versión.
Entonces, como con una nueva aplicación, haz clic en "Publicar" en la esquina superior derecha de la página. Después de la revisión, que llevará varias horas, la versión antigua será automáticamente reemplazada por una nueva versión. Mientras que la nueva versión de tu aplicación es objeto de examen, los usuarios simplemente siguen utilizando la versión anterior de la aplicación. No habrá ningún cambio notable para ellos hasta que se apruebe la nueva versión.
Podemos hacerlo por ti...
Entendemos que presentar las aplicaciones puede llevar mucho tiempo y que probablemente no es lo que prefieres hacer en este mundo. Es por eso que en GoodBarber hemos diseñado un sistema para que las actualizaciones sean lo más sencillas posibles, y se pueden aplicar a la gran mayoría de cambios con unos simples clics.
Si no tienes que presentar una actualización de las tiendas muy a menudo, ten en cuenta que existe la opción GoodBarber se hace cargo del envío, no sólo nos encargamos del primer envío de la app- también nos hacemos cargo del envío de todas las actualizaciones posteriores en las tiendas, durante la vida de tu aplicación (esperemos que larga) ;)
Si no tienes que presentar una actualización de las tiendas muy a menudo, ten en cuenta que existe la opción GoodBarber se hace cargo del envío, no sólo nos encargamos del primer envío de la app- también nos hacemos cargo del envío de todas las actualizaciones posteriores en las tiendas, durante la vida de tu aplicación (esperemos que larga) ;)
 Diseño
Diseño